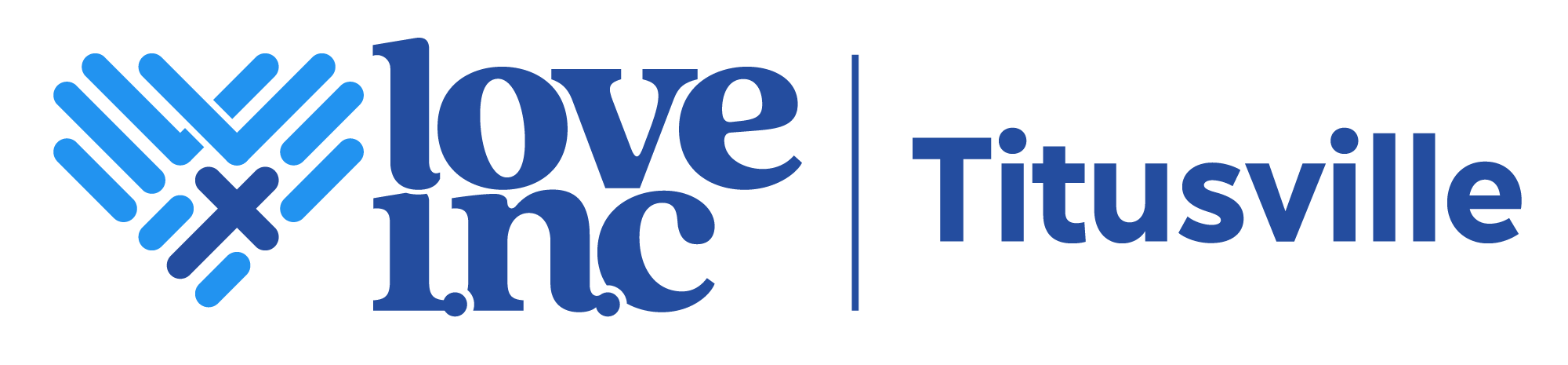How to Plot Points on a Graphing Calculator: A Step-by-Step Guide
When it comes to graphing, plotting points is a fundamental skill that every student must master. Graphing calculators are powerful tools that can help students visualize and analyze data more effectively. However, many students struggle with using graphing calculators to plot points. In this article, we will provide step-by-step instructions on how to plot points on a graphing calculator.
The first step in plotting points on a graphing calculator is to turn on the calculator and select the graphing mode. Most graphing calculators have a button labeled “Graph” or “Y=”. Pressing this button will take you to the graphing screen. Once you are in the graphing mode, you can start plotting points by entering the x and y coordinates.
To enter the x and y coordinates, you will need to use the calculator’s keypad. The x coordinate is usually entered first, followed by the y coordinate. Some graphing calculators may require you to press a specific button to enter the coordinates. Once you have entered the coordinates, the calculator will plot the point on the graph. It’s important to note that you can plot multiple points on the same graph by repeating this process.
Understanding the Graphing Calculator
Types of Graphing Calculators
There are several types of graphing calculators available in the market. The most popular ones are the TI-84, TI-89, and the Casio FX-9860GII. Each of these calculators has its own unique features and functionalities that cater to different needs. The TI-84, for example, is a popular choice among high school students as it is user-friendly and has a wide range of functions. The TI-89, on the other hand, is a more advanced calculator that is commonly used in college-level courses such as calculus and engineering.
Basic Functions and Buttons
Before plotting points on a graphing calculator, it is important to understand the basic functions and buttons. The most commonly used buttons include the “on/off” button, the arrow keys, the “enter” key, and the “clear” button. The arrow keys are used to navigate through the menus and select options, while the “enter” key is used to confirm selections. The “clear” button is used to clear the screen and start over.
In addition to these basic buttons, graphing calculators also have several built-in functions such as trigonometric functions, logarithmic functions, and statistical functions. These functions can be accessed by pressing the appropriate buttons on the calculator. Some calculators also have the ability to store and recall data, which can be useful when plotting multiple points on a graph.
Overall, understanding the basic functions and buttons of a graphing calculator is crucial when plotting points and graphing curves. With a little practice, anyone can become proficient in using a graphing calculator to solve complex mathematical problems.
Preparing the Calculator for Plotting
Setting the Mode
Before plotting points on a graphing calculator, it’s important to ensure that the calculator is in the correct mode. The mode should be set to function or parametric mode, depending on the type of graph being plotted. To set the mode, navigate to the mode menu, which is typically located in the main menu or settings. From there, select either function or parametric mode, depending on the type of graph being plotted.
Adjusting the Viewing Window
Once the mode is set, the next step to prepare the calculator for plotting is adjusting the viewing window. The viewing window determines the range of values that will be displayed on the graph. By default, the viewing window may not be set to the appropriate range for the points being plotted. To adjust the viewing window, navigate to the window menu, which is typically located in the main menu or settings. From there, adjust the x and y ranges to include the values of the points being plotted.
It’s important to note that the steps for setting the mode and adjusting the viewing window may vary slightly depending on the specific graphing calculator being used. However, most graphing calculators will have similar menus and settings for these functions.
By following these steps to prepare the calculator for plotting, users can ensure that their points are accurately displayed on the graph.
Entering Data Points
Accessing the Data Entry Screen
Before you can plot points on a graphing calculator, you need to access the data entry screen. This screen is where you will input the coordinates for each point you want to plot.
On the TI-84 Plus CE calculator, you can access the data entry screen by pressing the “STAT” button. This will bring up a menu of statistical functions. From this menu, select “1
On the Desmos graphing calculator, you can access the data entry screen by clicking on the “+” button in the upper left corner of the screen. This will bring up a menu of options. From this menu, select “table” to access the data entry screen.
Inputting Coordinates
Once you have accessed the data entry screen, you can begin inputting coordinates for the points you want to plot.
On the TI-84 Plus CE calculator, you will need to enter the x-coordinate and y-coordinate for each point in separate columns. You can use the arrow keys to move between columns. Once you have entered all of your data points, press the “GRAPH” button to plot them on the graph.
On the Desmos graphing calculator, you can enter the coordinates for each point directly into the table. Simply click on a cell in the table and enter the value. Once you have entered all of your data points, they will automatically be plotted on the graph.
Overall, entering data points on a graphing calculator is a simple process that requires accessing the data entry screen and inputting the coordinates for each point. By following these steps, you can easily plot points on a graphing calculator and create accurate graphs for your data.
Plotting Points on the Graph
Using the ‘Plot’ Function
One of the easiest ways to plot points on a graphing calculator is to use the ‘Plot’ function. This function allows users to input individual points or data sets, and the graphing calculator will plot them on the display. To use this function, users should follow these steps:
- Press the ‘Y=’ button on the calculator.
- Enter the equation for the point or data set in the first available line.
- Press the ‘GRAPH’ button to display the plot on the screen.
Users can also customize the appearance of the plot by adjusting the color, style, and size of the points. This can be done by selecting the ‘FORMAT’ option under the ‘Y=’ menu.
Visualizing Points on the Display
Another way to plot points on a graphing calculator is to manually input the coordinates of each point. To do this, users should follow these steps:
- Press the ‘STAT’ button on the calculator.
- Select ‘EDIT’ to create a new list.
- Input the x-coordinates of each point in the first column and the y-coordinates in the second column.
- Press ‘GRAPH’ to display the plot on the screen.
Users can also visualize the points on the display by selecting the ‘STAT PLOT’ option under the ‘2ND’ button. This will allow users to view the points as a scatter plot, line plot, or box plot.
By following these simple steps, users can easily plot points on a graphing calculator and visualize their data in a clear and concise manner.
Analyzing the Graph
After plotting points on a graphing calculator, it is important to analyze the graph to gain insights and make informed decisions. The following subsections explain how to analyze the graph in more detail.
Tracing Points
One way to analyze a graph is by tracing points. This feature allows the user to move a cursor along the graph and see the corresponding coordinates for each point. To trace points, the user can follow these steps:
- Press the “Trace” button on the calculator.
- Use the arrow keys to move the cursor along the graph.
- The calculator will display the coordinates for each point as the cursor moves.
Tracing points is particularly useful when trying to find the coordinates of specific points on the graph or when trying to determine the slope of a line.
Zooming and Panning
Another way to analyze a graph is by zooming and panning. This feature allows the user to focus on specific areas of the graph and see the details more clearly. To zoom and pan, the user can follow these steps:
- Press the “Zoom” button on the calculator.
- Use the arrow keys to move the cursor to the area of the graph to zoom in on.
- Press the “+” button to zoom in or the “-” button to zoom out.
- Use the arrow keys to pan left, right, up, or down.
Zooming and panning is particularly useful when trying to analyze a portion of the graph in more detail or when trying to see the overall trend of the graph.
By tracing points and zooming and panning, users can gain a better understanding of the graph and make informed decisions based on the insights gained.
Advanced Features
Drawing Functions
In addition to plotting points, graphing calculators can also draw functions. To draw a function, enter the equation into the calculator and press the graph button. The calculator will then plot the function on the graph. Graphing calculators can draw many types of functions, including linear, quadratic, exponential, logarithmic, and trigonometric functions.
Graphing calculators also allow users to adjust the window settings to zoom in or out on the graph. This can be useful when working with functions that have a small range or domain. Users can also adjust the viewing window to view specific sections of the graph.
Statistical Graphing
Graphing calculators can also be used to create statistical graphs. These graphs can display data in a variety of formats, including histograms, box plots, and scatter plots. To create a statistical graph, users must first enter the data into the calculator. Once the data is entered, users can select the type of graph they want to create and customize the settings.
Statistical graphs can be useful for analyzing data and identifying trends. They can also be used to compare data sets and visualize the distribution of data. Graphing calculators can perform statistical calculations, such as finding the mean, median, and standard deviation of a data set.
Overall, graphing calculators are powerful tools for drawing functions and creating statistical graphs. With their advanced features, users can explore mathematical concepts and analyze data in new and meaningful ways.
Saving and Sharing Graphs
Once you have plotted your points on a graphing calculator, you may want to save and share your work. Fortunately, most graphing calculators have built-in features that allow you to store and export your graphs.
Storing Graphs in Memory
To save your graph, click on the “Save” button next to the title of your graph. You can rename your graph if you wish. As you make changes to the graph, the “Save” button will keep appearing. To save any updates or changes, you will need to keep saving. You can access all of your saved graphs by clicking on the three bars in the upper left corner of your graph.
Most graphing calculators have a limited amount of memory, so it is important to manage your saved graphs. You can delete graphs that you no longer need to free up space. Make sure to back up your important graphs to avoid losing them in case of a calculator malfunction.
Exporting Graph Images
If you want to share your graph with others, you can export it as an image. Most graphing calculators allow you to export your graph as a PNG or JPEG file. You can then transfer the image to your computer or email it to someone else.
To export your graph, look for the “Export” or “Share” button. Choose the file format you want to use and follow the prompts to save the image. You can then open the image in a photo viewer or editor to make any necessary adjustments.
By following these simple steps, you can easily save and share your graphs on a graphing calculator.
Troubleshooting Common Issues
Incorrect Graph Display
One common issue that users may encounter when plotting points on a graphing calculator is an incorrect graph display. This can occur if the user has not set the window limits correctly or if the calculator is not in the correct mode. For example, if the user is graphing trigonometric functions in degree mode, they need to set the limits for the x-axis as -360 is less than or equal to x, which is less than or equal to 360. Pressing [ZOOM][7] or [ZOOM][0] to have the calculator graph the function using the ZTrig or ZoomFit command produces similar results.
Another issue that can cause an incorrect graph display is if the user has entered the equation incorrectly. It is important to double-check that the equation has been entered correctly before attempting to graph it. If the equation has been entered incorrectly, the calculator will not be able to graph it correctly.
Data Entry Errors
Data entry errors are another common issue that users may encounter when plotting points on a graphing calculator. This can occur if the user has entered the wrong values or if they have entered the values in the wrong order. It is important to double-check that the values have been entered correctly before attempting to graph them.
One way to avoid data entry errors is to use the calculator’s built-in functions to plot points. For example, users can use the calculator’s “Table” function to enter the x-values and then have the calculator automatically calculate the corresponding y-values. This can help to reduce the likelihood of data entry errors.
Another way to avoid data entry errors is to use the calculator’s “Trace” function to verify that the plotted points are correct. The “Trace” function allows users to move a cursor along the graph and see the corresponding x and y values at each point. This can help to identify any data entry errors that may have occurred.
Overall, by double-checking the equation and values entered, using the Calculator City‘s built-in functions and “Trace” function, users can avoid common issues when plotting points on a graphing calculator.
Best Practices for Graphing
Checking for Accuracy
When graphing on a calculator, it is important to check for accuracy to ensure that the graph reflects the intended data. One way to do this is to double-check that all data points have been entered correctly. This can be done by reviewing the data points on the calculator screen or by comparing the data to the original data source. Additionally, it is important to ensure that the graph is scaled appropriately to accurately reflect the data. This can be done by adjusting the viewing window on the calculator.
Consistent Data Review
Another best practice for graphing is to consistently review the data being graphed. This includes checking for consistency in the data itself, as well as consistency in the way the data is being graphed. For example, if data is being graphed over time, it is important to make sure that the time intervals are consistent and that the data points are evenly spaced. Additionally, it is important to ensure that the data is being graphed in the same way each time to avoid inconsistencies in the final graph.
By following these best practices, graphing on a calculator can be a straightforward and accurate process. By taking the time to check for accuracy and consistency, users can be confident in the graphs they produce, allowing them to better analyze and understand their data.
Frequently Asked Questions
What steps are involved in entering data points into a TI-84 Plus calculator?
To enter data points into a TI-84 Plus calculator, follow these steps:
- Press the STAT button on the calculator.
- Select EDIT from the menu.
- Enter the x-values in the first column and the corresponding y-values in the second column.
- Press STAT again and select PLOT.
- Choose the desired type of graph and press ENTER.
How can you graph a set of points using a TI-83 Plus calculator?
To graph a set of points using a TI-83 Plus calculator, follow these steps:
- Press the STAT button on the calculator.
- Select EDIT from the menu.
- Enter the x-values in the first column and the corresponding y-values in the second column.
- Press 2nd, then Y= to access the STAT PLOT menu.
- Choose the desired type of graph and press ENTER.
Is it possible to plot a graph with only two points on a TI-84, and if so, how?
Yes, it is possible to plot a graph with only two points on a TI-84 calculator. To do so, follow these steps:
- Press the STAT button on the calculator.
- Select EDIT from the menu.
- Enter the two x-values in the first column and the corresponding y-values in the second column.
- Press STAT again and select PLOT.
- Choose the desired type of graph and press ENTER.
What is the process for creating a scatter plot on a TI-84 Plus CE?
To create a scatter plot on a TI-84 Plus CE calculator, follow these steps:
- Press the STAT button on the calculator.
- Select EDIT from the menu.
- Enter the x-values in the first column and the corresponding y-values in the second column.
- Press STAT again and select PLOT.
- Choose the scatter plot option and press ENTER.
How can I use an online graphing tool like Desmos to plot points?
To use an online graphing tool like Desmos to plot points, follow these steps:
- Go to the Desmos website.
- Enter the x-values in the first column and the corresponding y-values in the second column.
- The points will automatically be plotted on the graph.
Can you explain how to input both x and y values to plot on a graphing calculator?
To input both x and y values to plot on a graphing calculator, follow these steps:
- Press the STAT button on the calculator.
- Select EDIT from the menu.
- Enter the x-values in the first column and the corresponding y-values in the second column.
- Press STAT again and select PLOT.
- Choose the desired type of graph and press ENTER.