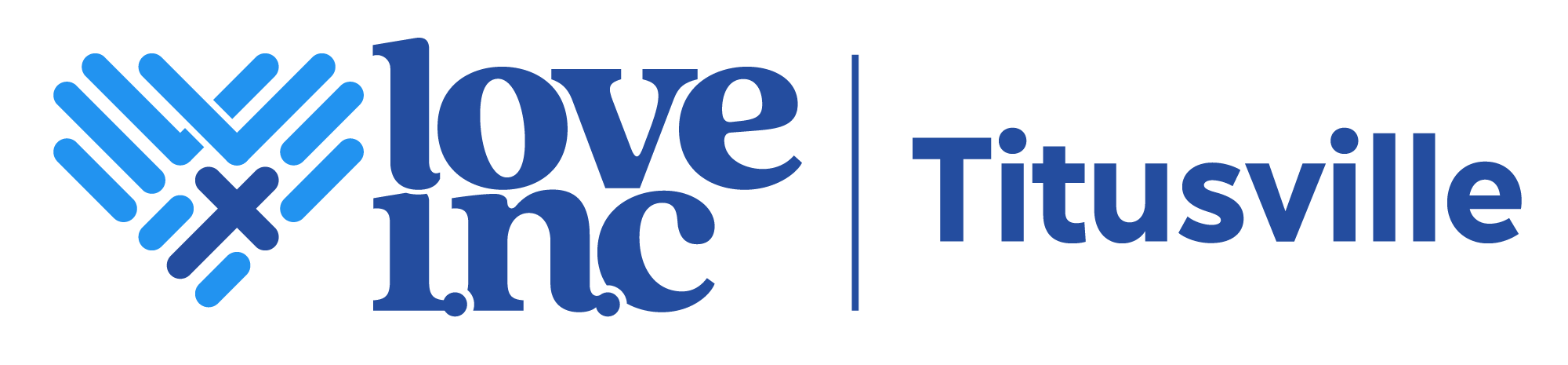How to Graph on a TI 84 Calculator: A Clear and Confident Guide
Graphing calculators are a staple in most high school and college math classes. They can be used to graph complex equations, solve systems of equations, and perform many other functions. One of the most popular graphing calculators is the TI-84, which is widely used in high school and college math classes.
Learning how to graph on a TI-84 calculator is an essential skill for any student taking a math class. Graphing calculators are a useful tool for visualizing mathematical concepts and can help students better understand complex equations. With the TI-84 calculator, students can graph functions, find the roots of equations, and calculate derivatives and integrals.
Graphing on a TI-84 calculator may seem daunting at first, but with a little practice, it can become second nature. By following a few simple steps, students can quickly and easily graph complex equations and visualize mathematical concepts. Whether you’re a high school student struggling with algebra or a college student studying calculus, learning how to graph on a TI-84 calculator is an essential skill that will serve you well throughout your academic career.
Getting to Know Your TI-84 Calculator
The TI-84 graphing calculator is a powerful tool for solving complex mathematical problems. Before diving into graphing, it’s important to understand the basic functions of the calculator.
Basic Functions
The TI-84 calculator has a variety of basic functions that users should be familiar with. These include addition, subtraction, multiplication, and division. Users can access these functions using the calculator’s keypad.
Home Screen
The home screen is the main interface of the TI-84 calculator. It displays the current calculation, and users can enter new calculations using the keypad. The home screen also displays the calculator’s battery level and other important information.
Graphing
Graphing is one of the most powerful features of the TI-84 calculator. Users can graph functions, equations, and other mathematical expressions. The calculator can also display multiple graphs at once, making it easy to compare different functions.
To graph a function, users must first enter the function into the calculator using the appropriate syntax. They can then adjust the window settings to change the scale of the graph. The calculator can also display important features of the graph, such as intercepts and inflection points.
Overall, the TI-84 calculator is a versatile tool for solving mathematical problems. By understanding its basic functions and features, users can take full advantage of its capabilities.
Basic Navigation
Navigating the TI-84 calculator is essential before graphing any equation. The following paragraphs will outline the basic navigation commands.
The arrow keys are used to navigate the menus and move the cursor. The up and down arrow keys move the cursor up and down, respectively, while the left and right arrow keys move the cursor left and right.
The [2nd] key is used to access the secondary functions of the calculator. This key is used in conjunction with other keys to access more advanced features of the calculator.
The [alpha] key is used to access the alpha-numeric keyboard. This key is used in conjunction with other keys to input letters, numbers, and symbols.
The [mode] key is used to access the mode menu. This menu is used to change the settings of the calculator, such as the number of decimal places displayed, the angle mode (degrees or radians), and the display format.
The [clear] key is used to delete the previous entry or clear the calculator’s memory. This key is used in conjunction with other keys to perform various functions, such as clearing the graph screen or clearing the equation editor.
Overall, mastering basic navigation commands is essential before graphing any equation on the TI-84 calculator.
Entering Data
To graph on a TI-84 calculator, you need to enter the data first. The TI-84 calculator can handle up to 999 data points. You can enter data manually or import data from a file.
Manual Data Entry
To enter data manually, follow these steps:
- Press the STAT button on the calculator.
- Use the right arrow button to select the “Edit” option and press ENTER.
- Enter your data in the L1 column.
- Use the down arrow button to move to the next row and enter the next data point.
- Repeat the process until you have entered all the data points.
You can also use the L2 through L6 columns to enter additional data if needed.
Importing Data
You can also import data from a file. The TI-84 calculator supports importing data from a CSV file. To import data from a file, follow these steps:
- Connect your calculator to your computer using a USB cable.
- Open the TI Connect software on your computer.
- Click on the “Data Editor” button in the TI Connect software.
- Click on the “Import” button and select the CSV file that contains your data.
- Follow the on-screen instructions to import the data into your calculator.
Once you have entered or imported your data, you can use the calculator to graph your data.
Creating a Simple Graph
To create a simple graph on a TI-84 calculator, follow these steps:
- Press the
Y=button to access the function editor. - Enter a function using the
X,T,θ,nkey and the arithmetic keys. - Press
GRAPHto view the graph of the function.
Once the graph is displayed on the screen, you can adjust the viewing window by pressing the WINDOW button. This will allow you to change the x and y ranges of the graph.
You can also use the TRACE button to trace the graph and see the points that make it up. The TRACESTEP function controls the x-value jump when you are tracing a function in this trace mode.
If you need to clear the graph, simply press the CLEAR button.
Creating a simple graph on a TI-84 calculator is a straightforward process that can be done quickly and easily. By following these steps, you can graph any function you need to visualize.
Working with Different Graph Types
When it comes to graphing on a TI-84 calculator, there are various types of graphs that you can create. In this section, we will explore how to work with different graph types, including plotting scatter plots, graphing line equations, creating histograms, drawing bar graphs, and exploring pie charts.
Plotting Scatter Plots
Scatter plots are used to display the relationship between two sets of data. To plot a scatter plot on your TI-84 calculator, you need to enter your data into the calculator and then use the STAT PLOT function to create the graph. You can customize the appearance of your scatter plot by adjusting the scale of the x- and y-axes, changing the color and style of the data points, and adding a trend line or regression equation.
Graphing Line Equations
Line equations are often used to represent linear relationships between two variables. To graph a line equation on your TI-84 calculator, you need to enter the equation into the Y= editor and then use the GRAPH function to create the graph. You can customize the appearance of your line graph by adjusting the scale of the x- and y-axes, changing the color and style of the line, and adding labels and annotations.
Creating Histograms
Histograms are used to display the distribution of a set of data. To create a histogram on your TI-84 calculator, you need to enter your data into the calculator and then use the STAT PLOT function to create the graph. You can customize the appearance of your histogram by adjusting the number and width of the bins, changing the color and style of the bars, and adding labels and annotations.
Drawing Bar Graphs
Bar graphs are used to compare different categories of data. To create a bar graph on your TI-84 calculator, you need to enter your data into the calculator and then use the STAT PLOT function to create the graph. You can customize the appearance of your bar graph by adjusting the width and spacing of the bars, changing the color and style of the bars, and adding labels and annotations.
Exploring Pie Charts
Pie charts are used to display the relative proportions of different categories of data. To create a pie chart on your TI-84 calculator, you need to enter your data into the calculator and then use the PIE function to create the graph. You can customize the appearance of your pie chart by adjusting the size and position of the chart, changing the color and style of the slices, and adding labels and annotations.
Advanced Graphing Features
Using the Trace Function
The TI-84 calculator’s Trace function allows users to follow the path of a graphed function by moving a cursor along the graph. This feature is useful for analyzing the behavior of a function at specific points. To use the Trace function, press the Trace button, then use the arrow keys to move the cursor along the graph. The current x and y coordinates of the cursor are displayed on the screen. Press the Enter key to see the exact value of the function at that point.
Zooming and Scaling
The Zoom feature on the TI-84 calculator allows users to zoom in or out of a graphed function. This is useful for analyzing the behavior of a function in a specific region. To access the Zoom feature, press the Zoom button, then select the desired zoom level. The calculator also allows users to manually adjust the scale of the x and y axes. To adjust the scale, press the Window button, then adjust the values for Xmin, Xmax, Ymin, and Ymax.
Analyzing Graphs
The TI-84 calculator provides several features for analyzing graphs, including finding the intersection of two graphs and finding the maximum and minimum values of a function. To find the intersection of two graphs, graph both functions on the same screen, then press the 2nd button followed by the Trace button, then select “Intersect.” To find the maximum or minimum value of a function, press the 2nd button followed by the Calculate button, then select “Minimum” or “Maximum.”
Drawing Multiple Graphs
The TI-84 calculator allows users to graph multiple functions on the same screen. This is useful for comparing the behavior of different functions. To graph multiple functions, enter each function into a separate Y= slot, then press the Graph button. The calculator will graph all functions on the same screen. Users can also adjust the color and style of each graphed function by pressing the 2nd button followed by the Y= button, then selecting the desired options.
Error Checking and Troubleshooting
When graphing on a TI-84 calculator, it is important to check for errors before proceeding. The calculator may display an error message if there is a problem with the input or if the calculator is unable to graph the function. In this section, we will discuss some common errors and troubleshooting techniques.
Common Errors
One common error that users may encounter is the “WINDOW RANGE” error. This error occurs when the user has set the window values outside the range of the function. To correct this error, the user can restore the default window values using the ZStandard (ZoomStandard) command.
Another error that users may encounter is the “SYNTAX” error. This error occurs when the user has entered an incorrect syntax or has not entered the function correctly. To correct this error, the user should check the syntax of the function and ensure that it is entered correctly.
Troubleshooting Techniques
If the user is unable to graph the function, there are several troubleshooting techniques that can be used. One technique is to check the function for errors and ensure that it is entered correctly. The user can also check the window values and adjust them if necessary.
If the user is still unable to graph the function, they can try resetting the calculator. To reset the calculator, the user should press the “2nd” button followed by the “7” button and then the “1” button. This will reset the calculator to its default settings.
In addition, the user can consult the user manual or online resources for further troubleshooting techniques. There are many online forums and resources available that can provide assistance with common errors and troubleshooting techniques.
By following these error checking and troubleshooting techniques, users can ensure that they are able to graph functions accurately and efficiently on their TI-84 calculator.
Saving and Sharing Graphs
Once you have created a graph on your TI-84 calculator, you may want to save it for future reference or share it with others. Fortunately, the TI-84 offers several options for saving and sharing graphs.
Saving Graphs
To save a graph on the TI-84 calculator, you can use the Graph Database feature. This feature allows you to store up to ten graphs on your calculator. To save a graph, follow these steps:
- Press the following keys to access the Draw STO menu: [2nd] [DRAW] [STO].
- Press [3] to store your graph as a Graph Database.
- Enter an integer 0 through 9 to assign a number to your graph.
- Press [ENTER] to save the graph.
Once you have saved a graph, you can recall it at any time by pressing [2nd] [DRAW] [RCL] and entering the number you assigned to the graph.
Sharing Graphs
If you want to share a graph with others, you have several options. One option is to use the TI Connect software to transfer the graph from your calculator to your computer. From there, you can save the graph as an image file and share it via email, social media, or other means.
Another option is to use the TI-Presenter software to project your calculator screen onto a larger screen, such as a whiteboard or projector. This can be useful for classroom presentations or group discussions.
Overall, the TI-84 calculator offers several options for saving and sharing graphs, making it a versatile tool for students, educators, and professionals alike.
Customizing Graph Appearance
The TI-84 calculator offers various options to customize the appearance of graphs. These options can help users to better understand the data and communicate the results effectively. Here are some ways to customize the graph appearance on TI-84 calculator:
Changing the Color and Style of Graphs
Users can change the color and style of graphs to differentiate between multiple graphs or to make the graph more visually appealing. The TI-84 calculator offers eight different graph styles, including thin, thick, above, below, path, animate, dot, and box. Users can choose any of these styles for each function on the graph. The GraphStyle(function#,graph style#) command is used to change the attributes of a function. Entering a function number of 2 changes the graph style of function Y2.
Adjusting the Graph Window
The graph window is the area that displays the graph on the calculator screen. Users can adjust the graph window to focus on specific areas of the graph or to zoom in or out. The TI-84 calculator offers two ways to adjust the graph window:
- Using the Zoom feature: The Zoom feature offers various options to adjust the graph window, including Zoom In, Zoom Out, Zoom Box, and Zoom Fit. Users can choose any of these options depending on their requirements.
- Using the Window feature: The Window feature allows users to enter the exact lengths that they want the X and Y axes to be. Users can adjust the minimum and maximum values of the X and Y axes to focus on specific areas of the graph.
Adding Labels and Titles
Users can add labels and titles to the graph to provide additional information about the data. The TI-84 calculator offers options to add labels and titles to the X and Y axes, as well as to the graph itself. Users can use the Text( command to add text to the graph. The command requires the X and Y coordinates of the text and the text itself. For example, to add a title to the graph, users can use the Text( command with appropriate coordinates and text.
Customizing the appearance of graphs can help users to better understand the data and communicate the results effectively. The TI-84 calculator offers various options to customize the appearance of graphs, including changing the color and style of graphs, adjusting the graph window, and adding labels and titles.
Using Graphs for Calculus
Graphing calculators like the TI-84 are powerful tools for visualizing functions and their derivatives. By graphing a function on the calculator, students can easily identify key features of the function such as maxima, minima, and inflection points. This information can then be used to analyze the function and solve calculus problems.
To graph a function on the TI-84, students should first enter the function into the Y= editor. This can be done by pressing the Y= button and typing in the function using the calculator’s built-in functions and symbols. Once the function is entered, students can adjust the window settings to ensure that the graph is properly displayed on the screen.
To find the derivative of a function on the TI-84, students can use the calculator’s built-in differentiation feature. This can be accessed by pressing the CALC button and selecting the “dy/dx” option. The calculator will then display the derivative of the function, which can be graphed alongside the original function to help identify key features.
In addition to graphing functions and their derivatives, the TI-84 can also be used to find the area under a curve. This can be done using the calculator’s built-in integration feature, which can be accessed by pressing the CALC button and selecting the “fnInt” option. Students can then enter the function and the bounds of integration to find the area under the curve.
Overall, graphing calculators like the TI-84 are essential tools for students studying calculus. By allowing students to visualize functions and their derivatives, these calculators can help students develop a deeper understanding of calculus concepts and solve complex problems with ease.
Programming on the TI-84
The TI-84 graphing calculator is not just for solving equations and graphing functions; it can also be programmed for more complex tasks. The calculator comes with a built-in programming language called TI-BASIC, which allows users to create custom programs to solve specific problems or automate tasks.
To access the programming editor, press the PRGM button on the calculator, and select NEW to create a new program. From there, users can enter commands and instructions using the TI-BASIC language. The calculator can store multiple programs, and users can edit or delete them as needed.
One of the most useful features of programming on the TI-84 is the ability to create custom functions. Users can define their own functions using TI-BASIC and then use them in other programs or on the calculator’s graphing interface. This can save time and make complex calculations easier to manage.
In addition to functions, users can also create programs to automate repetitive tasks or solve complex problems. For example, a program could be created to calculate the area of a triangle given its base and height, or to solve a system of linear equations using matrix operations.
Overall, programming on the TI-84 can be a powerful tool for students and professionals alike. With the ability to create custom functions and programs, users can streamline their calculations and solve complex problems with ease.
Optimizing Calculator Performance
To optimize the performance of the TI-84 calculator, there are a few things that can be done. First, it is important to make sure that the calculator is up-to-date with the latest software. This can be done by visiting the official TI website and downloading the latest version of the operating system.
Another way to optimize the calculator’s performance is to clear the memory regularly. This can be done by pressing the “2nd” key followed by the “+” key, then selecting “7: Reset” and choosing “RAM” to clear the memory. Clearing the memory regularly can help improve the calculator’s speed and prevent it from freezing or crashing.
It is also important to use the calculator’s graphing features efficiently. One way to do this is to use the “Zoom” feature to adjust the viewing window of the graph. This can be done by pressing the “Zoom” key and selecting the appropriate option, such as “Zoom In” or “Zoom Out”. Another way to optimize the graphing features is to use the “Trace” feature to follow the graph of a function. This can be done by pressing the “Trace” key and using the arrow keys to move along the graph.
Finally, it is important to use the calculator’s battery efficiently. Using rechargeable batteries or a TI-approved AC adapter can help save money and reduce waste. It is also a good idea to turn off the calculator when it is not in use to conserve battery life.
By following these tips, users can optimize the performance of their TI-84 calculator and make the most of its graphing features.
Frequently Asked Questions
How do you enter and graph a set of coordinates on a TI-84 Plus CE?
To enter and graph a set of coordinates on a TI-84 Plus CE, follow these steps:
- Press the STAT button on the calculator.
- Select Edit and enter the x-coordinates in L1 and morgate lump sum amount (https://boinc.berkeley.edu/home.php) the y-coordinates in L2.
- Press the 2nd button followed by the Y= button to open the function editor.
- Press the VARS button and select Y-VARS.
- Choose Function and select Y1.
- Press GRAPH to display the graph of the coordinates.
What are the steps to graph an equation on a TI-84 Plus calculator?
To graph an equation on a TI-84 Plus calculator, follow these steps:
- Press the Y= button on the calculator.
- Enter the equation using the variables X and Y.
- Press the GRAPH button to display the graph of the equation.
Can you explain how to graph a table of values on the TI-84 Plus?
To graph a table of values on the TI-84 Plus, follow these steps:
- Press the STAT button on the calculator.
- Select Edit and enter the x-coordinates in L1 and the y-coordinates in L2.
- Press the 2nd button followed by the Y= button to open the function editor.
- Press the VARS button and select Y-VARS.
- Choose Function and select Y1.
- Press GRAPH to display the graph of the table of values.
What is the process for graphing a function on a TI-83 Plus calculator?
To graph a function on a TI-83 Plus calculator, follow these steps:
- Press the Y= button on the calculator.
- Enter the function using the variables X and Y.
- Press the GRAPH button to display the graph of the function.
How can you graph an inequality on a TI-84 Plus CE?
To graph an inequality on a TI-84 Plus CE, follow these steps:
- Press the Y= button on the calculator.
- Enter the inequality using the variables X and Y.
- Press the ZOOM button and select ZStandard.
- Press GRAPH to display the graph of the inequality.
What are the instructions for graphing vectors using a TI-84 calculator?
To graph vectors using a TI-84 calculator, follow these steps:
- Press the MODE button on the calculator.
- Select a+bi mode.
- Press the STAT button and select Edit.
- Enter the x-coordinates in L1 and the y-coordinates in L2.
- Press the 2nd button followed by the Y= button to open the function editor.
- Press the VARS button and select Y-VARS.
- Choose Vector and select VECT1.
- Press GRAPH to display the graph of the vectors.