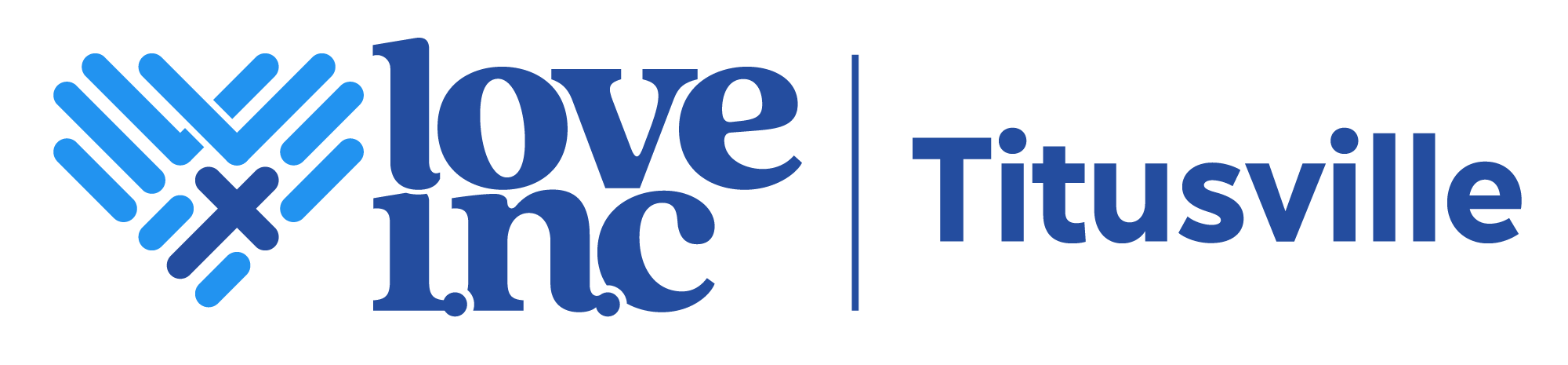How to Easily Do Fractions on a Calculator: Quick Tips
When it comes to performing fractions on a calculator, it can be a bit confusing for those who are not familiar with the process. However, with the right knowledge and understanding, it can be a straightforward task. A fraction is a number that represents a part of a whole or a ratio between two numbers.
Calculators have different ways of displaying fractions, but the most common way is to use the numerator above a horizontal line and the denominator below the line. Some calculators have a dedicated fraction button, while others require you to use the division button to input fractions. Understanding how to properly input fractions, as well as how to perform basic operations like addition, subtraction, multiplication, and division, is essential for anyone who needs to work with fractions on a calculator.
Understanding Fractions
A fraction is a numerical representation of a part of a whole. It is expressed as a ratio of two numbers, where the numerator represents the part and the denominator represents the whole. For example, the fraction 3/4 means that there are three parts out of four.
Fractions can be represented in different forms, such as proper fractions, improper fractions, and mixed numbers. A proper fraction is a fraction where the numerator is less than the denominator. An improper fraction is a fraction where the numerator is greater than or equal to the denominator. A mixed number is a combination of a whole number and a proper fraction.
To perform operations with fractions on a calculator, it is important to understand the different keys and symbols used. Some calculators have specific fraction keys that allow you to enter fractions easily. These keys are usually labeled as “Frac,” “a/b,” or similar.
When entering a fraction, the numerator and denominator should be entered separately. For example, to enter the fraction 3/4, press the fraction key, type 3, press the right arrow key to move to the denominator, type 4, and then press the equal key.
In addition to entering fractions, a calculator can also perform operations with fractions, such as addition, subtraction, multiplication, and division. To perform these operations, use the appropriate math symbols, such as “+,” “-“, “×,” and “÷,” to your math equation.
Understanding fractions is essential for performing calculations that involve fractions on a calculator. With the right knowledge and tools, anyone can perform these calculations accurately and efficiently.
Types of Calculators
There are different types of calculators available in the market, and not all of them have the same functionality when it comes to fractions. Here are some of the most common types of calculators and their capabilities when it comes to fractions:
Basic Calculators
Basic calculators are the most common type of calculator, and they are designed for simple arithmetic operations. They usually have a limited number of buttons, and they do not have a dedicated fraction button. However, you can still perform basic fraction calculations on a basic calculator by converting the fractions to decimals.
Scientific Calculators
Scientific calculators are more advanced than basic calculators, and they are designed for complex mathematical operations. They usually have a dedicated fraction button, which makes it easy to perform fraction calculations. Scientific calculators also have other advanced features such as trigonometric functions, logarithmic functions, and statistical functions.
Graphing Calculators
Graphing calculators are even more advanced than scientific calculators, and they are designed for graphing functions and solving equations. They usually have a large screen and a stylus, which makes it easy to input complex mathematical expressions. Graphing calculators also have a dedicated fraction button, which makes it easy to perform fraction calculations.
Online Calculators
Online calculators are becoming increasingly popular, and they can be accessed from any device with an internet connection. There are many online calculators available that have a dedicated fraction button, which makes it easy to perform fraction calculations. Online calculators also have other advanced features such as unit conversion and currency conversion.
In summary, the type of calculator you use will determine the ease with which you can perform fraction calculations. Basic calculators require you to convert fractions to decimals, while scientific and graphing calculators have a dedicated fraction button. Online calculators are also a great option, especially if you don’t have access to a physical calculator.
Basic Calculator Operations
Entering Fractions
To enter a fraction on a calculator, locate the “fraction” key, which may be labeled as “Frac”, “a/b”, or something similar. Press this key, and you will be prompted to enter the numerator and denominator separately. For example, to input 3/4, you would press the fraction key, type 3, press the right arrow (usually), type 4, and then press enter.
Alternatively, you can manually enter a fraction using the division key (“/”). To do this, enter the numerator, press the division key, and then enter the denominator. For example, to input 3/4 using this method, you would press 3, then the division key, then 4.
Converting Between Decimals and Fractions
To convert a decimal to a fraction on a calculator, use the “fraction” key or manually enter the fraction using the division key. For example, to convert 0.75 to a fraction, press the fraction key and then enter 75 as the numerator and 100 as the denominator.
To convert a fraction to a decimal on a calculator, simply divide the numerator by the denominator using the division key. For example, to convert 3/4 to a decimal, press 3, then the division key, then 4, and then press enter. The result will be 0.75.
It is important to note that some calculators may display fractions in their simplified form, while others may not. If you need to simplify a fraction, you may need to do so manually or use a calculator with a simplification function.
Scientific Calculator Functions
Fractional Notation
When working with fractions on a scientific calculator, it is important to know how to enter fractional notation. The most common way to enter a fraction is to use the “a/b” or “n/d” button on the calculator. This button allows you to enter the numerator and denominator of the fraction separately. For example, to enter the fraction 3/4, you would press “3”, then the “a/b” or “n/d” button, and then “4”.
Mixed Numbers
To work with mixed numbers on a scientific calculator, you must use the “Shift” button on your calculator. After pressing the Shift key, press the Fraction key. Now you will see a third option for the integer. Move the cursor and fill in the numbers. For example, to enter the mixed number 1 3/4, you would press “1”, then Shift and Fraction, enter “3” for the numerator, “4” for the denominator, and “1” for the integer.
Simplifying Fractions
Scientific calculators can simplify fractions as well. To simplify a fraction, enter the numerator and denominator separately using the “a/b” or “n/d” button. Then, press the “=” button to get the result. The calculator will automatically simplify the fraction to its lowest terms. For example, if you enter “8” and “12” as the numerator and denominator, respectively, the calculator will simplify the fraction to “2/3”.
Overall, scientific calculators are powerful tools for working with fractions. By understanding how to enter fractional notation, work with mixed numbers, and simplify fractions, you can use your calculator to solve complex fraction problems quickly and accurately.
Graphing Calculator Capabilities
Graphing Fractional Equations
Graphing calculators can graph fractional equations with ease. Simply enter the equation as you would any other equation, using the fraction key to input any fractional coefficients or constants. The calculator will automatically graph the equation and display the resulting graph on the screen.
For example, to graph the equation y = (3/4)x + 2, simply enter the equation into the calculator and press the graph button. The calculator will display the resulting graph, which will show a line with a slope of 3/4 and a y-intercept of 2.
Complex Fraction Operations
Graphing calculators can also perform complex fraction operations, such as adding, subtracting, multiplying, and dividing fractions. To perform a fraction operation, use the fraction key to input the fractions, and then use the appropriate operation key (+, -, ×, ÷) to perform the operation.
For example, to add the fractions 3/4 and 5/6, enter 3/4 + 5/6 into the calculator and press the equals button. The calculator will display the result, which is 19/12 or 1 7/12.
In addition, some graphing calculators also have the ability to simplify fractions and convert between mixed numbers and improper fractions. This can be a useful tool for students who are learning about fractions and need to perform complex operations.
Calculator Modes and Settings
When working with fractions on a calculator, it is important to understand the different modes and settings that may affect your calculations. Most scientific calculators have multiple modes that can be used for different types of calculations, including fractions.
One important setting to check is the fraction display mode. Some calculators may display fractions as decimals by default, which can be confusing when working with fractions. To change the display mode to fractions, look for a button labeled “Frac” or “a/b” and press it. This will switch the calculator to fraction mode, allowing you to input and display fractions.
Another setting to be aware of is the decimal point setting. Some calculators may have different decimal point settings, such as fixed or floating decimal points. This can affect the accuracy of your calculations, especially when working with repeating decimals. Make sure to check the decimal point setting before starting your calculations to ensure that you get accurate results.
It is also important to check the rounding settings on your calculator. Some calculators may round numbers automatically, which can affect the accuracy of your calculations. If you need precise calculations, make sure to turn off any rounding settings before starting your calculations.
Overall, understanding the different modes and settings on your calculator can help you work with fractions more effectively and accurately. By taking the time to check these settings before starting your calculations, you can ensure that you get the results you need.
Error Handling
Common Input Errors
When working with fractions on a calculator, there are some common input errors that can occur. One of the most common mistakes is forgetting to input the denominator after inputting the numerator. This can lead to incorrect results, so it’s important to double-check the input before proceeding with calculations.
Another common input error is entering the numerator or denominator incorrectly. This can happen if the user accidentally hits the wrong button or misreads the display. To avoid this, it’s important to be careful when entering fractions and to double-check the input before proceeding with calculations.
Interpreting Error Messages
Sometimes, a calculator may display an error message when working with fractions. These error messages can be confusing, but they usually indicate a problem with the input or calculation. For example, if the calculator displays “Error: Divide by zero,” it means that the user has attempted to divide by zero, which is undefined.
Other error messages may indicate that the user has input an invalid fraction or that the calculation has exceeded the calculator’s range. In these cases, it’s important to review the input and make any necessary corrections. If the error message persists, it may be necessary to consult the calculator’s user manual or seek assistance from a qualified technician.
In summary, understanding common input errors and interpreting error messages is essential when working with fractions on a calculator. By being careful and attentive to detail, users can avoid errors and ensure accurate results.
Best Practices for Fraction Calculations
When working with fractions on a calculator, it is important to follow some best practices to ensure accurate calculations. Here are some tips to keep in mind:
1. Simplify Fractions Before Entering Them
Before entering a fraction into the calculator, it is best to simplify it as much as possible. This will make it easier to enter and reduce the chances of making a mistake. For example, if you need to enter 6/8, simplify it to 3/4 before entering it into the calculator.
2. Use Parentheses to Group Numerators and Denominators
When performing calculations with fractions, it is important to use parentheses to group numerators and denominators. This will help ensure that the calculator performs the correct operations. For example, when calculating (1/2) + (1/3), enter it as (1/2) + (1/3) to ensure that the calculator adds the numerators together and keeps the denominators separate.
3. Double Check Your Input
Before pressing the equals button, it is important to double check your input to ensure that you have entered the correct numbers and operations. This can help prevent errors and save time in the long run.
4. Use the Fraction Key
Most calculators have a fraction key that makes it easy to enter fractions. This key may be labeled as “Frac,” “a/b,” or something similar. Press this key, and you’ll be prompted to enter the numerator and denominator separately. This can save time and reduce the chances of errors.
By following these best practices, you can perform fraction calculations accurately and efficiently on a calculator.
Frequently Asked Questions
How can you input fractions into a scientific calculator?
To input fractions into a scientific calculator, you can use the fraction button or type the numerator followed by the division symbol and the denominator. Some scientific calculators also have a parenthesis key that allows you to enter the numerator and denominator separately.
What steps are involved in converting mixed fractions on a calculator?
To convert mixed fractions on a calculator, you can either convert the mixed fraction to an improper fraction and then enter it into the calculator, or you can enter the mixed fraction as a lump sum payment mortgage calculator of a whole number and a proper fraction.
Is there a specific method to calculate fractions on a TI-84 calculator?
The TI-84 calculator has a fraction button that allows you to enter fractions easily. You can also use the division symbol to enter fractions manually. Additionally, the TI-84 calculator has a MathPrint mode that displays fractions in a more readable format.
Can you perform fraction calculations on a Chromebook calculator app?
Yes, most Chromebook calculator apps have a fraction button that allows you to enter fractions easily. You can also use the division symbol to enter fractions manually.
What is the process for entering fractions on a calculator using a phone?
To enter fractions on a phone calculator, you can use the division symbol to enter fractions manually. Some phone calculators also have a fraction button that allows you to enter fractions easily.
How do you use the fraction button on standard calculators?
To use the fraction button on a standard calculator, you can enter the numerator followed by the fraction button and then enter the denominator. Some standard calculators also have a parenthesis key that allows you to enter the numerator and denominator separately.