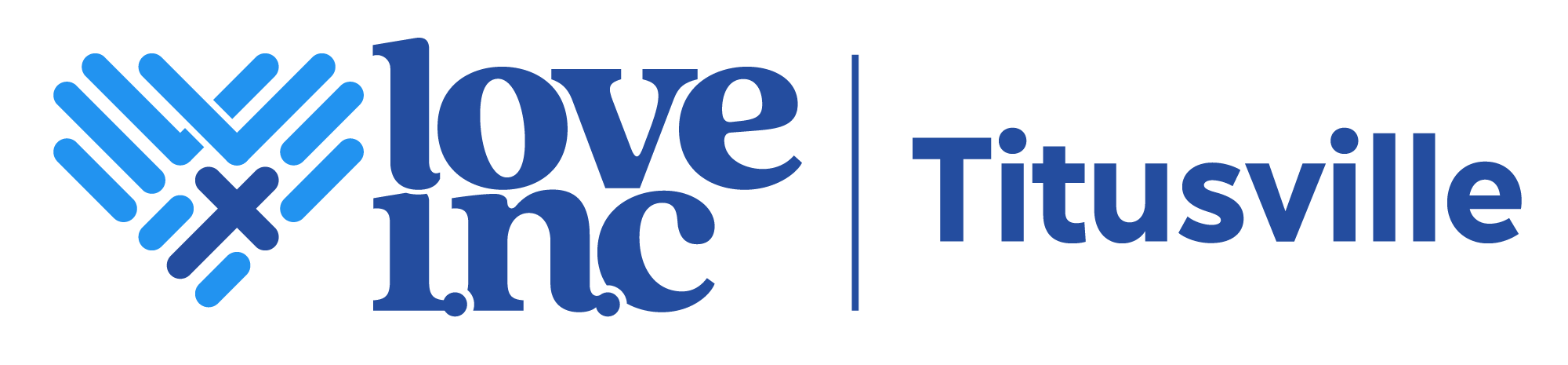How to Do Matrix on Calculator: A Step-by-Step Guide
Matrix operations are a fundamental part of linear algebra, and they are used in a wide range of mathematical applications. However, doing matrix calculations by hand can be time-consuming and error-prone. Fortunately, modern calculators have built-in matrix functionality that can simplify the process.
Whether you’re a student learning linear algebra or a professional who needs to perform matrix calculations on a regular basis, knowing how to use your calculator to perform matrix operations can be a valuable skill. With the right knowledge, you can use your calculator to add, subtract, multiply, and invert matrices, as well as perform other operations like finding determinants and eigenvalues.
In this article, we will provide a comprehensive guide on how to perform matrix operations on a calculator. We will cover the basic steps for entering matrices into your calculator, as well as how to perform basic operations like addition, subtraction, and multiplication. We will also provide tips and tricks for performing more advanced operations, such as finding determinants and eigenvalues. By the end of this article, you will be equipped with the knowledge you need to use your calculator to perform a wide range of matrix operations.
Understanding the Basics
Types of Matrices
Matrices are rectangular arrays of numbers, arranged in rows and columns. There are several types of matrices, including:
- Square Matrix: A matrix with the same number of rows and columns. For example, a 3×3 matrix is a square matrix.
- Row Matrix: A matrix with only one row. For example, [1 2 3] is a row matrix.
- Column Matrix: A matrix with only one column. For example, [1; 2; 3] is a column matrix.
- Zero Matrix: A matrix with all entries equal to zero. For example, a 2×3 zero matrix is [0 0 0; 0 0 0].
- Identity Matrix: A square matrix with ones on the diagonal and zeros elsewhere. For example, a 3×3 identity matrix is [1 0 0; 0 1 0; 0 0 1].
Matrix Notation
Matrices are typically represented using brackets. For example, the matrix [1 2; 3 4] has two rows and two columns. The entry in the first row and first column is 1, the entry in the first row and second column is 2, the entry in the second row and first column is 3, and the entry in the second row and second column is 4.
Matrices can also be represented using variables. For example, if A is the matrix [1 2; 3 4], then A11 = 1, A12 = 2, A21 = 3, and A22 = 4.
Matrix Operations Overview
Matrix operations include addition, subtraction, multiplication, and division. Matrices can only be added or subtracted if they have the same dimensions. For example, if A is a 2×2 matrix and B is a 2×2 matrix, then A + B and A – B are both valid operations.
Matrix multiplication is a bit more complicated. The product of two matrices A and B is only defined if the number of columns in A is equal to the number of rows in B. For example, if A is a 2×3 matrix and B is a 3×2 matrix, then AB is a valid operation. The resulting matrix will have the same number of rows as A and the same number of columns as B.
Matrix division is not always possible. In fact, matrix division is only defined for square matrices that are invertible. An invertible matrix is a square matrix that has an inverse. The inverse of a matrix A is denoted as A^-1 and has the property that AA^-1 = A^-1A = I, where I is the identity matrix.
Calculator Preparation
Selecting the Right Calculator
Before diving into matrix calculations, it’s important to have the right tool for the job. Not all calculators have matrix functionality, so it’s important to select one that does. Graphing calculators are a popular choice for students and professionals alike, as they often come equipped with matrix capabilities. Some popular models include the TI-84 Plus CE, the Casio fx-9750GIII, and the HP Prime G2.
It’s important to note that not all calculators are created equal when it comes to matrix functionality. Some may have limited capabilities, while others may have more advanced features. It’s important to consider your specific needs and select a calculator that meets them.
Navigating the Matrix Functionality
Once you have selected a calculator with matrix functionality, it’s important to familiarize yourself with how to use it. This can typically be done by accessing the calculator’s user manual or by searching online for tutorials and guides.
One important aspect to consider is how to input matrices into the calculator. This can typically be done by using the calculator’s designated matrix input keys or by manually entering the values using the calculator’s keypad.
Another important aspect to consider is how to perform matrix operations, such as addition, subtraction, multiplication, and inversion. These operations can typically be accessed through a dedicated matrix menu or by using specific matrix function keys.
Overall, selecting the right calculator and becoming familiar with its matrix functionality is key to successfully performing matrix calculations.
Entering Matrices
Matrices are an important part of linear algebra. They can be used to represent systems of linear equations, transformations, and more. Many scientific calculators, including the TI-84 and Casio fx-991EX, have built-in matrix capabilities. This section will describe how to enter matrices on these calculators.
Inputting Matrix Elements
To input matrix elements, first enter the matrix name followed by the dimensions in parentheses. For example, to create a 2×2 matrix named A, enter “A(2,2)”. Then, use the arrow keys to move the cursor to the first element of the matrix. Enter the element and press the right arrow key to move to the next element. Repeat this process until all elements have been entered.
Alternatively, some calculators have a matrix editor that can be accessed by pressing a specific key combination. For example, on the TI-84, press “2nd” and then “x-1” to access the matrix editor. From there, select the matrix you want to edit or create, and use the arrow keys to move to the desired element.
Editing Matrix Dimensions
To edit the dimensions of a matrix, first select the matrix you want to edit. Then, press the key combination to access the matrix editor. Use the arrow keys to move to the dimensions of the matrix, and enter the new dimensions. Be sure to enter the dimensions in the correct order (rows, then columns).
Alternatively, some calculators allow you to edit the dimensions of a matrix directly from the home screen. For example, on the Casio fx-991EX, press “Shift” and then “Matrix”. From there, select the matrix you want to edit, and enter the new dimensions.
In conclusion, entering matrices on a calculator can be done in a variety of ways. Whether you use the matrix editor or enter elements manually, it is important to be familiar with the process in order to effectively use matrices in your calculations.
Performing Basic Matrix Operations
Matrix Addition and Subtraction
Matrix addition and subtraction are performed by adding or subtracting corresponding elements of the matrices. The matrices must have the same dimensions for this operation to be performed. The result will be a new matrix with the same dimensions as the original matrices.
For example, if matrix A is
| 2 | 3 |
|---|---|
| 4 | 5 |
and matrix B is
| 1 | 2 |
|---|---|
| 3 | 4 |
then the matrix addition of A and B would be
| 3 | 5 |
|---|---|
| 7 | 9 |
and the matrix subtraction of A and B would be
| 1 | 1 |
|---|---|
| 1 | 1 |
Scalar Multiplication
Scalar multiplication is performed by multiplying each element of a matrix by a scalar (a single number). The result will be a new matrix with the same dimensions as the original matrix.
For example, if matrix A is
| 2 | 3 |
|---|---|
| 4 | 5 |
and the scalar is 3, then the scalar multiplication of A would be
| 6 | 9 |
|---|---|
| 12 | 15 |
It is important to note that matrix addition, subtraction, and scalar multiplication are commutative operations. This means that the order in which the matrices are added, subtracted, or multiplied by a scalar does not affect the result.
Performing basic matrix operations on a calculator is easy and straightforward. By understanding the rules of matrix addition, subtraction, and scalar multiplication, anyone can perform these operations on a calculator with ease.
Advanced Matrix Operations
Matrix Multiplication
Matrix multiplication is a fundamental operation in linear algebra. It is used to combine two matrices to produce a third matrix. The resulting matrix is obtained by multiplying the rows of the first matrix by the columns of the second matrix. To perform matrix multiplication on a calculator, one can use a matrix calculator such as Symbolab’s Matrix Calculator or Desmos’ Matrix Calculator.
Determinant and Inverse
The determinant of a matrix is a scalar value that can be calculated from the elements of the matrix. It is used to determine whether a matrix is invertible or not. The inverse of a matrix is a matrix that, when multiplied by the original matrix, produces the identity matrix. To calculate the determinant and inverse of a matrix on a calculator, one can use a matrix calculator such as MatrixCalc.org’s Matrix Calculator.
Transpose of a Matrix
The transpose of a matrix is obtained by interchanging its rows and columns. It is denoted by A^T where A is the original matrix. The transpose of a matrix has the same elements as the original matrix, but they are arranged in a different way. To calculate the transpose of a matrix on a calculator, one can use a matrix calculator such as Omni’s Matrix Calculator.
In conclusion, advanced matrix operations such as matrix multiplication, determinant and inverse, and transpose of a matrix can be performed on a calculator using various matrix calculators available online. These operations are essential in various fields such as physics, engineering, and computer science.
Using Matrices to Solve Equations
Matrices can be used to solve systems of equations, which are sets of equations that need to be solved simultaneously. This section will cover how to use matrices to solve equations, including setting up systems of equations and applying the inverse method.
Setting Up Systems of Equations
To set up a system of equations using matrices, you need to first create an augmented matrix. An augmented matrix is a matrix that includes the coefficients of the variables in the equations, as well as the constants. For example, consider the following system of equations:
3x + 2y = 7x - y = 2
To create an augmented matrix for this system, you would write:
[3 2 | 7][1 -1 | 2]
The vertical line separates the coefficients from the constants. Once you have created the augmented matrix, you can use row operations to solve the system.
Applying the Inverse Method
Another method for solving systems of equations using matrices is the inverse method. To use this method, you need to find the inverse of the coefficient matrix. The coefficient matrix is the matrix that includes only the coefficients of the variables in the equations. For example, consider the following system of equations:
3x + 2y = 7x - y = 2
The coefficient matrix for this system is:
[3 2][1 -1]
To find the inverse of this matrix, you can use a calculator or software that includes a matrix inverse function. Once you have found the inverse, you can multiply it by the constant matrix, which is a matrix that includes only the constants from the equations. For example, the constant matrix for the system above is:
[7][2]
Multiplying the inverse of the coefficient matrix by the constant matrix will give you the solution to the system.
Troubleshooting Common Issues
Error Messages
When working with matrices on a calculator, it is common to encounter error messages. One common error message is “ERR: DIM MISMATCH”. This error message indicates that the dimensions of the matrices being used are not compatible with the operation being performed. For example, if you are trying to add two matrices, they must have the same dimensions. If the dimensions are not the same, you will receive this error message.
Another common error message is “ERR: SINGULAR MATRIX”. This error message indicates that the matrix being used is singular, which means that it does not have an inverse. This can occur when a matrix has linearly dependent rows or columns. To avoid this error, make sure that the matrix being used is invertible.
Matrix Dimension Mismatch
Another common issue when working with matrices on a calculator is matrix dimension mismatch. This occurs when the dimensions of the matrices being used are not compatible with the operation being performed. For example, if you are trying to multiply two matrices, the number of columns in the first matrix must be equal to the number of rows in the second matrix. If the dimensions are not compatible, you will receive an error message.
To avoid matrix dimension mismatch, it is important to check the dimensions of the matrices before performing any operations. If the dimensions are not compatible, you may need to transpose one of the matrices or reorganize the data in a different way to make the dimensions compatible.
Overall, when working with matrices on a calculator, it is important to pay attention to error messages and matrix dimensions to avoid common issues. By double-checking the dimensions and understanding the meaning of error messages, you can troubleshoot common issues and perform matrix operations with ease.
Tips and Tricks
Shortcut Keys
Using shortcut keys on a calculator can save a lot of time when working with matrices. Here are some useful shortcut keys to remember:
-
[2nd] + [x^-1]: This shortcut key is used to find the inverse of a matrix. Simply enter the matrix, then press this key combination to find its inverse.
-
[2nd] + [MATRX]: This key combination will take you directly to the matrix menu, where you can perform various operations on matrices.
-
[ALPHA] + [x]: This key combination is used to enter a variable into a matrix. For example, if you want to enter the variable “x” into a matrix, press [ALPHA] + [x].
-
[STAT] + [EDIT]: This key combination is used to access the list editor, where you can enter data into a matrix.
Memory Management
Memory management is an important aspect of working with matrices on a calculator. Here are some tips to help you manage your calculator’s memory effectively:
-
Clear unused variables: Clearing unused variables can free up memory on your calculator. To do this, go to the variable list, select the variable you want to clear, and press the [DEL] key.
-
Clear matrices: Clearing matrices that are no longer needed can also free up memory on your Calculator City. To do this, go to the matrix menu, select the matrix you want to clear, and press [2nd] + [CLRWORK].
-
Archive matrices: Archiving matrices that you don’t use frequently can help free up memory on your calculator. To do this, go to the matrix menu, select the matrix you want to archive, and press [2nd] + [STO] + [ALPHA] + [x^-1].
By using these tips and tricks, you can work more efficiently with matrices on your calculator.
Frequently Asked Questions
How can I perform matrix multiplication on a TI-84 calculator?
To perform matrix multiplication on a TI-84 calculator, you can use the “Matrix” function. First, enter the dimensions of the matrices you want to multiply. Then, input the values of the matrices. Finally, use the “Matrix” function to multiply the matrices.
What steps are involved in calculating the determinant of a matrix using a TI-84 Plus?
To calculate the determinant of a matrix using a TI-84 Plus, you can use the “Det” function. First, enter the matrix you want to find the determinant of. Then, use the “Det” function to calculate the determinant.
What is the process for solving a 3×3 matrix on a Casio calculator?
To solve a 3×3 matrix on a Casio calculator, you can use the “Matrix” function. First, enter the values of the matrix. Then, use the “Matrix” function to solve the matrix.
How do you use the Casio fx-991EX to perform matrix calculations?
To perform matrix calculations on a Casio fx-991EX, you can use the “Matrix” function. First, enter the values of the matrices you want to calculate. Then, use the “Matrix” function to perform the desired calculation.
Can you explain how to solve a matrix equation on a scientific calculator like the fx-991es?
To solve a matrix equation on a scientific calculator like the fx-991es, you can use the “Matrix” function. First, enter the values of the matrices and the equation you want to solve. Then, use the “Matrix” function to solve the equation.
What are the instructions for graphing a matrix on a calculator?
To graph a matrix on a calculator, you can use the “Graph” function. First, enter the values of the matrix. Then, use the “Graph” function to graph the matrix.