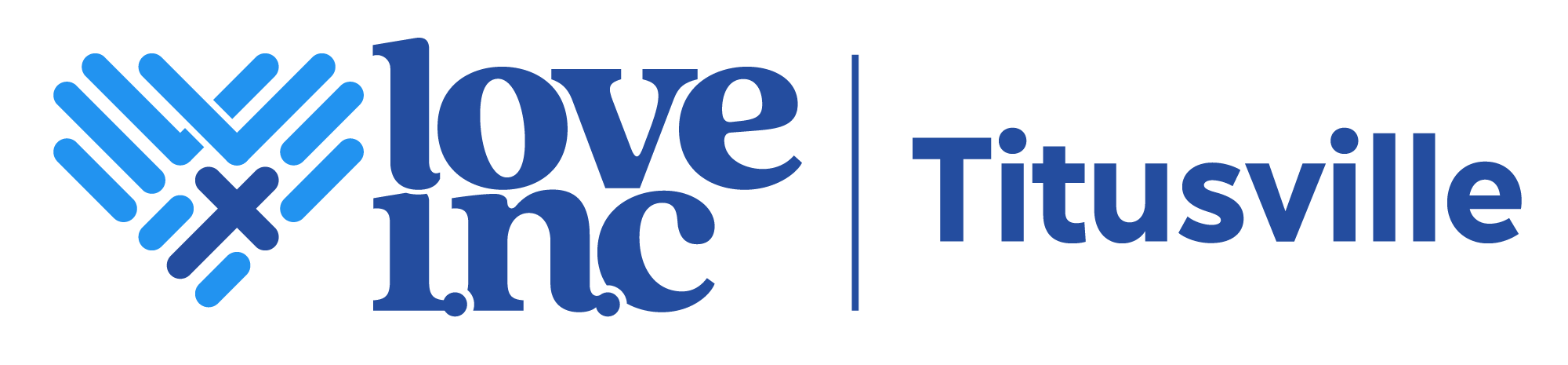How to Calculate Median in Excel: A Step-by-Step Guide
Calculating the median in Excel is a useful skill for anyone who works with data. The median is the middle value in a set of numbers, and it can be used to measure central tendency. Unlike the mean, which can be skewed by extreme values, the median provides a more accurate representation of the data.
Excel offers a built-in function, MEDIAN, that makes it easy to calculate the median of a set of numbers. This function can be used with any version of Excel and can handle a range of different data types, including numbers, dates, and times. By using the MEDIAN function, you can quickly and easily find the middle value of a set of data, which can be useful for a variety of applications, from statistical analysis to financial modeling.
Understanding the Median
Definition of Median
In statistics, the median is a measure of central tendency that represents the middle value of a dataset. It is the value that separates the lower and upper halves of a dataset when arranged in ascending or descending order. It is a useful measure of central tendency because it is less sensitive to extreme values or outliers than the mean. The median is often used in conjunction with other measures of central tendency, such as the mean and mode, to provide a more complete picture of a dataset.
To calculate the median, the dataset must first be arranged in order from lowest to highest or highest to lowest. If the dataset has an odd number of values, the median is the middle value. If the dataset has an even number of values, the median is the average of the two middle values. In Excel, the median can be calculated using the MEDIAN function.
Importance of Median in Data Analysis
The median is an important measure of central tendency in data analysis because it provides a more accurate representation of the typical value of a dataset than the mean in the presence of outliers. For example, if a dataset contains a few extremely high or low values, the mean may be skewed, but the median will remain relatively unaffected.
Additionally, the median is often used to compare datasets. For example, if two datasets have similar means but different medians, it suggests that the distribution of values in the datasets is different. This can provide valuable insights into the characteristics of the datasets and help identify potential outliers or other anomalies.
In conclusion, understanding the median is an essential skill for anyone working with data. It provides a reliable measure of central tendency that is less sensitive to outliers than the mean and can provide valuable insights into the characteristics of a dataset.
Preparing Data in Excel
Before calculating the median in Excel, it is important to ensure that the data is entered correctly and sorted properly. This section will provide some best practices for data entry and sorting.
Data Entry Best Practices
When entering data into Excel, it is important to follow some best practices to ensure accuracy and consistency. Here are some tips to keep in mind:
- Use consistent formatting: Ensure that all data is formatted the same way (e.g. currency, date, percentage) to avoid errors in calculations.
- Avoid empty cells: Fill in all cells with relevant data to avoid errors in calculations.
- Use clear labels: Use clear and concise labels for each column to make it easier to understand the data.
By following these best practices, you can ensure that your data is accurate and consistent, which will make it easier to calculate the median.
Sorting Data for Median Calculation
Sorting the data is an important step in calculating the median in Excel. Here are some steps to follow to sort the data:
- Select the entire data set: Click on the top left cell of the data set and drag the cursor to the bottom right cell.
- Go to the “Data” tab: Click on the “Data” tab on the top menu bar.
- Click on “Sort”: Click on the “Sort” button in the “Sort -amp; Filter” section.
- Choose the column to sort by: Choose the column that contains the data you want to sort by.
- Choose ascending or descending order: Choose whether you want to sort the data in ascending or descending order.
- Click “OK”: Click the “OK” button to sort the data.
By sorting the data in ascending or descending order, you can easily find the median value in the data set.
Basic Median Calculation Methods
Using the MEDIAN Function
One of the easiest and most efficient ways to calculate the median in Excel is by using the MEDIAN function. This function takes a range of numbers as input and returns the median value. To use the MEDIAN function, select the cell where you want to display the median value, type “=MEDIAN(” and then select the range of cells that contains your data. Press Enter and Excel will calculate and display the median value.
Manual Median Calculation
If you prefer to calculate the median manually, you can do so by following these steps:
- Sort the data in ascending order.
- Count the number of data points.
- If the number of data points is odd, the median is the middle value.
- If the number of data points is even, the median is the average of the two middle values.
For example, if you have the data set 3, 6, 9, 12, 15, the median is 9 because it is the middle value. If you have the data set 3, 6, 9, 12, 15, 18, the median is (9 + 12) / 2 = 10.5 because there are two middle values.
Overall, both methods are effective for calculating the median in Excel. The MEDIAN function is quicker and easier, but manual calculation can be useful if you want to understand how the median is calculated.
Advanced Median Calculation Techniques
Calculating Median with Even Number of Data Points
When calculating the median with an even number of data points, there is no single middle number. Instead, the median is the average of the two middle numbers. To find the median of a set of data with an even number of data points in Excel, select the cell where you want the median to appear and use the MEDIAN function. Simply enter the range of cells containing the data and press Enter, and Excel will calculate and display the median.
Calculating Median with Odd Number of Data Points
When calculating the median with an odd number of data points, there is a single middle number. To find the median of a set of data with an odd number of data points in Excel, select the cell where you want the median to appear and use the MEDIAN function. Simply enter the range of cells containing the data and press Enter, and Excel will calculate and display the median.
Dealing with Non-Numeric Data
Excel’s MEDIAN function only works with numeric data. If you have non-numeric data in your set, such as text or dates, you will need to first convert it to a numeric value before you can calculate the median. One way to do this is to use a formula to convert the non-numeric data to a numeric value, and then use the MEDIAN function to calculate the median.
Another option is to use a filtering or sorting function in Excel to remove or separate the non-numeric data from the rest of the data set. This will allow you to calculate the median of the remaining numeric data.
Troubleshooting Common Issues
Handling Errors in Median Calculation
When calculating the median in Excel, users may encounter errors. One common error is the #DIV/0! error, which occurs when the formula tries to divide a number by zero. To avoid this error, users should ensure that the denominator is not zero. Another common error is the #VALUE! error, which occurs when the formula tries to perform a calculation on text instead of numbers. To avoid this error, users should ensure that the data is formatted as numbers and not text.
Addressing Missing or Invalid Data
When calculating the median in Excel, missing or invalid data can also cause issues. If a cell contains an error, such as #N/A or #REF!, the median calculation may produce an error. To address missing or invalid data, users can use the IFERROR function to replace errors with a specific value or message. Additionally, if a cell is blank or contains a zero, it may affect the median calculation. Users can exclude these values by using the AVERAGEIF or IF function to ignore blank or zero values.
In conclusion, by following the tips outlined in this section, users can troubleshoot common issues when calculating the median in Excel. By handling errors in median calculation and addressing missing or invalid data, users can ensure accurate and reliable results.
Optimizing Performance
Efficient Data Range Selection
When calculating the median in Excel, it is important to select the data range efficiently to improve performance. One way to do this is by using named ranges. By giving a range of cells a name, you can easily refer to it in your formulas. This can also make your formulas more readable and easier to understand.
Another way to efficiently select data ranges is by using the OFFSET function. This function allows you to select a range of cells based on a starting cell and a number of rows and columns. This can be useful when dealing with large datasets where selecting a range manually can be time-consuming.
Improving Calculation Time
Calculating the median in Excel can be a resource-intensive process, especially when dealing with large datasets. One way to improve calculation time is by using the IF function to filter out unnecessary data before calculating the median. This can be particularly useful when dealing with datasets that contain a large amount of non-numerical data.
Another way to improve calculation time is by using the SORT function to sort the data before calculating the median. This can be useful when dealing with datasets that are not sorted in ascending or descending order. By sorting the data first, you can reduce the amount of time it takes to calculate the median.
In addition, turning off automatic calculation can also improve performance. This can be done by going to the “Formulas” tab in the ribbon, selecting “Calculation Options”, and then selecting “Manual”. This will prevent Excel from automatically recalculating formulas every time a change is made to the worksheet, which can improve performance when dealing with large datasets.
By efficiently selecting data ranges and implementing these performance optimization techniques, users can improve the speed and efficiency of calculating the median in Excel.
Visualizing Median in Excel
Creating Charts to Display Median
Excel offers a variety of chart types that can be used to visualize median values. A common chart type used to display median values is the box and whisker plot. This chart type displays the median value as a horizontal line within a box that represents the interquartile range of the data. The whiskers extend from the box to the minimum and maximum values of the data. To create a box and whisker plot in Excel, select the data range and go to the Insert tab. Click on the Box and Whisker chart type and select the desired chart subtype.
Another useful chart type for displaying median values is the column chart. To create a column chart in Excel, select the data range and go to the Insert tab. Click on the Column chart type and select the desired chart subtype. To display the median value as a vertical line within the chart, add a reference line to the chart and set the value to the median value of the data.
Conditional Formatting for Median Values
Conditional formatting is a useful tool for highlighting median values within a dataset. To apply conditional formatting to a dataset in Excel, select the data range and go to the Home tab. Click on the Conditional Formatting button and select the desired formatting option. To highlight the median value, select the Highlight Cell Rules option and then select the Greater Than or Less Than option. Enter the median value as the criteria and select the desired formatting style.
Another useful conditional formatting option for highlighting median values is the Data Bars option. This option displays a horizontal bar within each cell that represents the value of the cell relative to the minimum and maximum values of the data. To apply Data Bars to a dataset in Excel, select the data range and go to the Home tab. Click on the Conditional Formatting button and select the Data Bars option. Choose the desired color scheme and Calculator City – smfforum.cloudaccess.host, adjust the settings as necessary to highlight the median value.
Best Practices for Reporting Median
When reporting median values in Excel, it is important to follow some best practices to ensure the accuracy and clarity of your data. Here are some tips to keep in mind:
1. Clearly Define the Median Calculation Method
When reporting median values, it is important to clearly define the method used to calculate the median. This will help readers understand how the value was derived and ensure that the calculation is consistent across different data sets. For example, if you are using the MEDIAN function in Excel, make sure to specify this in your report.
2. Include the Sample Size
When reporting median values, it is important to include the sample size. This will help readers understand the significance of the median value and provide context for the data. For example, if you are reporting the median income of a particular group, make sure to include the number of individuals in the sample.
3. Consider the Distribution of the Data
When reporting median values, it is important to consider the distribution of the data. If the data is highly skewed, the median may not be an accurate representation of the central tendency of the data. In these cases, it may be more appropriate to report the mean or another measure of central tendency.
4. Use Formatting to Highlight the Median Value
When reporting median values, it can be helpful to use formatting to highlight the median value. For example, you could bold or italicize the median value to draw attention to it. This can help readers quickly identify the central tendency of the data.
Overall, following these best practices can help ensure that your median values are accurate and clear, and that readers can easily understand the central tendency of your data.
Frequently Asked Questions
What is the process for calculating the median in an Excel pivot table?
To calculate the median in an Excel pivot table, first, you need to create the pivot table. Then, drag the field for which you want to calculate the median to the “Values” area of the pivot table. Next, right-click on the field in the pivot table and select “Value Field Settings.” In the “Value Field Settings” dialog box, select “Median” from the “Summarize value field by” dropdown list. Finally, click “OK” to close the dialog box, and Excel will calculate and display the median value in the pivot table.
How do you determine the median for grouped data in Excel?
To determine the median for grouped data in Excel, you can use the “MEDIAN” function along with the “FREQUENCY” function. First, create a frequency distribution table for the data. Then, use the “MEDIAN” function to calculate the median value from the frequency distribution table. The formula for calculating the median for grouped data in Excel is “=MEDIAN((B2
Can you calculate the median in Excel based on multiple criteria?
Yes, you can calculate the median in Excel based on multiple criteria using the “MEDIAN IF” function. The “MEDIAN IF” function allows you to specify multiple criteria for calculating the median. The syntax for the “MEDIAN IF” function is “=MEDIAN IF(range1,criteria1,range2,criteria2,…)”. For example, if you want to calculate the median for a range of data based on two criteria, such as “Region” and “Product,” you can use the formula “=MEDIAN IF(A2
How is the median calculated in Excel with the use of the MEDIAN IF function?
The median is calculated in Excel with the use of the “MEDIAN IF” function by specifying a range of cells and a criteria. The “MEDIAN IF” function returns the median value of all the cells in the range that meet the specified criteria. For example, if you want to calculate the median of a range of data in column A based on the criteria in column B, you can use the formula “=MEDIAN IF(B2
What steps are involved in computing the median by month in Excel?
To compute the median by month in Excel, first, you need to create a pivot table from the data. Then, drag the date field to the “Rows” area of the pivot table, and drag the field for which you want to calculate the median to the “Values” area of the pivot table. Next, right-click on the field in the pivot table and select “Value Field Settings.” In the “Value Field Settings” dialog box, select “Median” from the “Summarize value field by” dropdown list. Finally, click “OK” to close the dialog box, and Excel will calculate and display the median value by month in the pivot table.
How do you apply a filter to calculate the median in Excel?
To apply a filter to calculate the median in Excel, first, select the range of cells containing the data for which you want to calculate the median. Then, click on the “Data” tab in the Excel ribbon, and select “Filter” from the “Sort -amp; Filter” group. Next, click on the filter arrow in the column header for the field for which you want to calculate the median, and select the criteria for the filter. Finally, use the “MEDIAN” function to calculate the median value for the filtered data.