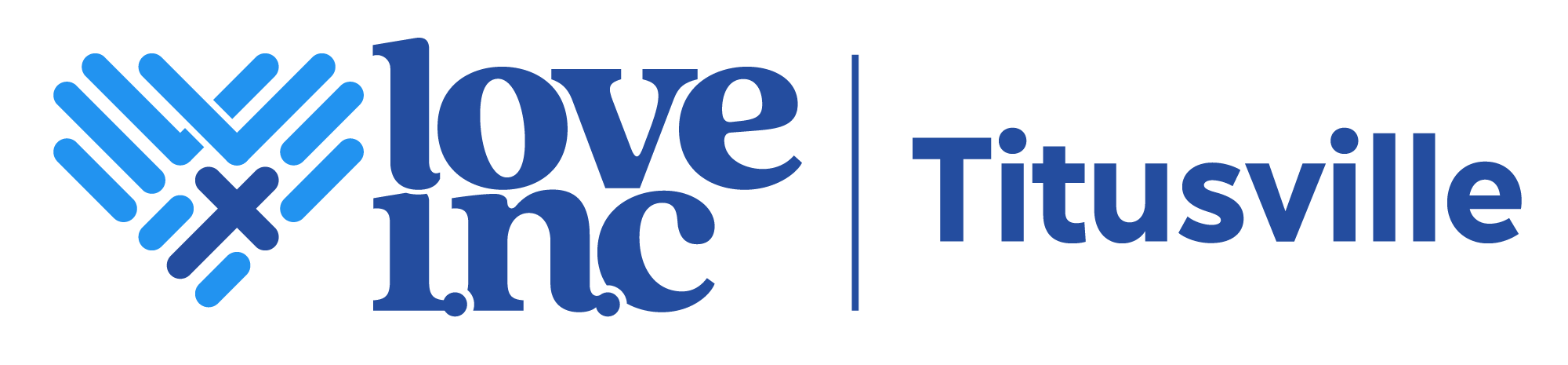How to Calculate Mean Standard Deviation in Excel: A Clear Guide
Calculating the mean and standard deviation of a dataset is essential in statistics and data analysis. Excel is a widely used tool for data analysis, and it provides a straightforward way to calculate the mean and standard deviation of a dataset. However, many people find it challenging to use Excel to perform these calculations, especially if they are new to the software or have limited experience with statistics.
In this article, readers will learn how to calculate the mean and standard deviation of a dataset in Excel. The article will provide step-by-step instructions on how to use Excel’s built-in functions to calculate these values. By following the instructions provided, readers will be able to calculate the mean and standard deviation of any dataset in Excel, regardless of its size or complexity.
Understanding the Basics
What Is Mean?
In statistics, the mean is a measure of central tendency that represents the average value of a dataset. It is calculated by adding up all the values in the dataset and dividing by the number of observations. For example, if a dataset contains the numbers 2, 4, 6, and 8, the mean would be (2+4+6+8)/4 = 5.
The mean is a commonly used statistic because it provides a quick and easy way to summarize a dataset. It is often used to compare different groups or to track changes in a single group over time. However, it can be influenced by extreme values in the dataset, known as outliers, which can skew the results.
What Is Standard Deviation?
Standard deviation is a measure of how spread out the values in a dataset are from the mean. It is calculated by taking the square root of the variance of the dataset.
The variance is calculated by subtracting the mean from each value in the dataset, squaring the result, and then taking the average of all the squared differences. This gives a measure of how much the values in the dataset deviate from the mean.
Standard deviation is a useful statistic because it provides information about the variability of the data. A low standard deviation indicates that the values in the dataset are close to the mean, while a high standard deviation indicates that the values are more spread out. It is often used to compare the variability of different datasets or to identify outliers in a dataset.
Preparing Your Data in Excel
Data Entry Best Practices
Before calculating the mean and standard deviation of a dataset in Excel, it is important to ensure that the data has been entered correctly. Here are some best practices to follow when entering data:
- Double-check the accuracy of the data entry to avoid errors that can affect the results of your analysis.
- Use consistent units of measurement throughout the dataset.
- Avoid entering unnecessary data or blank cells as they can skew the results of your analysis.
- Use clear and concise labels for each column and row to make it easier to understand the data.
Organizing Data for Analysis
Once the data has been entered correctly, it is important to organize it properly to facilitate analysis. Here are some tips to help you organize your data in Excel:
- Use a single worksheet for each dataset to avoid confusion.
- Use separate columns for each variable to make it easier to perform calculations on specific data points.
- Ensure that each column has a clear label that describes the variable it represents.
- Use consistent formatting throughout the worksheet to make it easier to read and understand.
- Remove any duplicate data points to avoid skewing the results of your analysis.
By following these best practices for data entry and organization, you can ensure that your data is accurate and easy to analyze in Excel.
Calculating the Mean
Using the AVERAGE Function
The AVERAGE function is a built-in function in Excel that calculates the arithmetic mean of a range of cells. To use the AVERAGE function, select the cell where you want to display the mean, then type “=AVERAGE(” and select the range of cells you want to calculate the mean for. Press Enter and the mean will be displayed in the selected cell.
For example, to calculate the mean of the numbers in cells A1 to A10, select cell A11 and type “=AVERAGE(A1
Manual Calculation Methods
Alternatively, you can manually calculate the mean by adding up all the numbers in the range of cells and dividing the sum by the number of cells in the range. This method is useful if you want to double-check the result of the AVERAGE function or if you don’t have access to Excel.
To manually calculate the mean, add up all the numbers in the range of cells and divide the sum by the number of cells in the range. For example, to manually calculate the mean of the numbers in cells A1 to A10, add up all the numbers and Calculator City (https://afunnydir.com) divide the sum by 10 (the number of cells in the range).
In conclusion, calculating the mean in Excel is a simple process that can be done using the AVERAGE function or manually. By using these methods, you can quickly calculate the mean of a range of cells and use it in further calculations, such as calculating the standard deviation.
Calculating Standard Deviation
Calculating standard deviation is an important statistical measure that helps to understand how much variance there is in a set of numbers compared to the average (mean) of the numbers. Excel provides two primary functions to calculate standard deviation, depending on the data set: STDEV.P and STDEV.S.
Using the STDEV.P Function
The STDEV.P function is used to calculate the standard deviation of a sample of data. It is used when the data set represents only a sample of the entire population. The formula for calculating standard deviation using the STDEV.P function is:
=STDEV.P(data_range)Where data_range is the range of cells that contains the data set. For example, to calculate the standard deviation of the data set in cells A1
=STDEV.P(A1:A10)Using the STDEV.S Function
The STDEV.S function is used to calculate the standard deviation of an entire population of data. It is used when the data set represents the entire population. The formula for calculating standard deviation using the STDEV.S function is:
=STDEV.S(data_range)Where data_range is the range of cells that contains the data set. For example, to calculate the standard deviation of the data set in cells A1
=STDEV.S(A1:A10)It is important to note that the STDEV.S function is more commonly used than the STDEV.P function, as it is rare to have access to an entire population of data.
In conclusion, calculating standard deviation in Excel is a simple process that can be done using either the STDEV.P or STDEV.S function, depending on the type of data set being analyzed.
Analyzing the Results
Interpreting the Mean
The mean is a measure of central tendency that represents the average value of the data set. In the context of data analysis, the mean can provide insights into the typical value of the data. When analyzing the mean value, it is important to consider the range of the data set. If the range is large, the mean may not accurately represent the data.
For example, if a data set contains values ranging from 0 to 100, and the mean is 50, it may not be a good representation of the data if most of the values are clustered around 0 or 100. In such cases, it may be better to use other measures of central tendency, such as the median or mode.
Interpreting Standard Deviation
Standard deviation is a measure of how spread out the data is from the mean. It provides insights into the variability of the data set. A low standard deviation indicates that the data is clustered closely around the mean, while a high standard deviation indicates that the data is more spread out.
When analyzing standard deviation, it is important to consider the context of the data set. For example, in a data set representing the heights of adult men, a standard deviation of 3 inches may be considered low, while in a data set representing the weights of newborn babies, a standard deviation of 3 pounds may be considered high.
Overall, the mean and standard deviation are useful tools for analyzing data sets in Excel. By understanding how to calculate and interpret these measures, individuals can gain insights into the characteristics of the data and make informed decisions based on the results.
Advanced Techniques
Conditional Statistical Functions
Excel provides several conditional statistical functions that allow users to calculate statistical measures based on specific conditions. These functions include AVERAGEIF, AVERAGEIFS, COUNTIF, COUNTIFS, MAXIFS, MINIFS, and SUMIF.
For example, the AVERAGEIF function can be used to calculate the average of a range of cells that meet a specific criterion. To use this function, the user needs to provide a range of cells to evaluate, a criterion to test against, and a range of cells to average.
Similarly, the COUNTIF function can be used to count the number of cells that meet a specific criterion. The user needs to provide a range of cells to evaluate and a criterion to test against.
Array Formulas for Statistical Analysis
Excel also provides an array formula feature that allows users to perform complex calculations on ranges of cells. Array formulas can be used to calculate the mean, standard deviation, variance, and other statistical measures for a range of cells.
To use an array formula, the user needs to select a range of cells for the output and then enter the formula using Ctrl+Shift+Enter instead of just Enter. The formula will then be applied to the entire range of cells, rather than just the selected cell.
Array formulas can also be used to perform calculations on multiple ranges of cells simultaneously. This can be useful when working with large datasets or when performing complex statistical analyses.
Overall, Excel provides a variety of advanced techniques for calculating statistical measures, including conditional statistical functions and array formulas. These techniques can be used to perform complex calculations on large datasets and to analyze data in a more efficient and effective manner.
Troubleshooting Common Issues
Error Messages and Their Meanings
When calculating mean and standard deviation in Excel, users may encounter error messages. The most common error message is #DIV/0!, which means that the formula is trying to divide a number by zero. This error can be fixed by ensuring that there are no blank cells in the range of data being used for the calculation.
Another error message that users may encounter is #VALUE!, which means that the formula is trying to perform a mathematical operation on a cell that contains text. This error can be fixed by ensuring that all cells in the range of data being used for the calculation contain only numerical values.
Ensuring Data Accuracy
To ensure accurate calculations of mean and standard deviation in Excel, it is important to verify the data being used. One common issue is having missing data, which can skew the calculation. Users should check for missing data and either fill in the missing values or remove the entire row if necessary.
Another issue is having outliers in the data, which can also skew the calculation. Users should identify and remove any outliers before calculating the mean and standard deviation. One way to identify outliers is to use a box plot or scatter plot to visualize the data.
Lastly, users should ensure that the data being used is in the correct format. For example, if the data is in text format, it will not be recognized as numerical values by Excel and will result in an error. Users should convert the data to numerical format before performing any calculations.
By troubleshooting common issues and ensuring data accuracy, users can calculate mean and standard deviation in Excel with confidence and accuracy.
Optimizing Performance
Efficient Formula Use
When working with large data sets, it is important to use efficient formulas in order to optimize performance. One way to do this is to use Excel’s built-in functions instead of manually calculating values. For example, to calculate the mean of a data set, use the AVERAGE function instead of manually adding up the values and dividing by the number of values.
Another way to optimize performance is to use relative cell references instead of absolute cell references. This means that when copying a formula to other cells, the formula will adjust to reference the correct cells. To do this, use the F4 key to toggle between relative and absolute cell references.
Managing Large Data Sets
When working with large data sets, it is important to manage the data in a way that is efficient and easy to work with. One way to do this is to use Excel’s filtering and sorting features to quickly find and organize data. Additionally, consider breaking up large data sets into smaller, more manageable chunks.
Another way to manage large data sets is to use Excel’s built-in data analysis tools, such as PivotTables and PivotCharts. These tools allow you to quickly summarize and visualize large amounts of data, making it easier to identify trends and patterns.
Overall, by using efficient formulas and managing data effectively, you can optimize performance when working with large data sets in Excel.
Frequently Asked Questions
What are the steps to calculate the mean in Excel?
To calculate the mean (average) of a set of numbers in Excel, you can use the AVERAGE function. Simply select the range of cells that contain the numbers you want to include in the calculation, and enter the function as follows: =AVERAGE(range). For example, if you want to find the average of cells A1 through A10, you would enter =AVERAGE(A1:A10).
How can I interpret the results of standard deviation in Excel?
Standard deviation is a measure of how spread out the data is from the mean. A small standard deviation indicates that the data points are close to the mean, while a large standard deviation indicates that the data points are more spread out. In Excel, you can use the STDEV.S function to calculate the standard deviation of a set of numbers. To interpret the results, consider the context of the data and what the standard deviation means for that particular situation.
What is the difference between STDEV.S and STDEV.P in Excel?
In Excel, the STDEV.S function calculates the standard deviation of a sample of data, while the STDEV.P function calculates the standard deviation of an entire population. The difference is in the formula used to calculate the standard deviation, which takes into account the size of the sample. If you are working with a sample of data, use STDEV.S. If you have data for an entire population, use STDEV.P.
How do I calculate both the average and standard deviation in the same cell in Excel?
To calculate both the average and standard deviation of a set of numbers in the same cell in Excel, you can use the AVERAGE and STDEV.S functions together. Simply select the range of cells that contain the numbers you want to include in the calculation, and enter the combined function as follows: =AVERAGE(range)-amp;"±"-amp;STDEV.S(range). The -amp;"±"-amp; adds the plus/minus symbol between the average and standard deviation.
What is the formula to calculate standard error using Excel?
The standard error is a measure of how much the sample mean deviates from the true population mean. To calculate the standard error in Excel, you can use the STDEV.S function and the COUNT function. Simply divide the standard deviation by the square root of the sample size, as follows: =STDEV.S(range)/SQRT(COUNT(range)).
How can I calculate two standard deviations from the mean in Excel?
To calculate two standard deviations from the mean in Excel, you can use the STDEV.S function and the AVERAGE function. First, calculate the mean of the data set using AVERAGE. Next, calculate the standard deviation using STDEV.S. Finally, multiply the standard deviation by 2 and add/subtract the result to/from the mean. The formula would be: =AVERAGE(range)±(2*STDEV.S(range)).