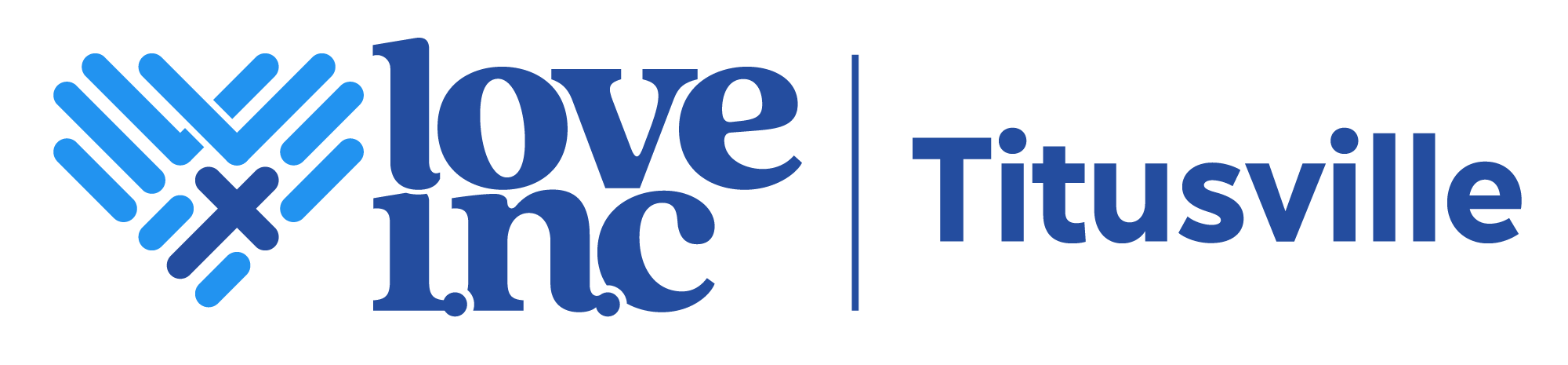How to Calculate Birthday in Excel: A Step-by-Step Guide
Calculating age or birthday in Excel is a common task that many people need to perform. Whether you need to determine the age of a customer, calculate the years of service of an employee, or simply want to know how old you are, Excel can help. There are several ways to calculate birthday in Excel, and in this article, we will explore some of the most common methods.
One way to calculate birthday in Excel is to use the DATEDIF function. This function calculates the difference between two dates in years, months, or days. To use the DATEDIF function to calculate age, you need to enter the birth date in one cell and the current date in another cell. The DATEDIF function will then calculate the difference between the two dates in years. However, the DATEDIF function is not available in all versions of Excel, so you may need to use an alternative method if you are using an older version.
Another way to calculate birthday in Excel is to use the YEAR function. This function extracts the year from a date. To calculate age using the YEAR function, you need to subtract the birth year from the current year. This method is simple and easy to use, but it only calculates the age in years. If you need to calculate the age in months or days, you will need to use a different method.
Understanding Excel Date Functions
Excel is a powerful tool that offers various date functions to help users manipulate dates and calculate durations. Understanding these functions is crucial when working with dates in Excel.
One of the most commonly used date functions in Excel is the TODAY() function, which returns the current date. This function is useful when calculating age or duration from a given date. For example, to calculate the number of years between a person’s birthdate and today’s date, you can subtract the birthdate from the TODAY() function.
Another useful date function in Excel is the DATEDIF() function, which calculates the difference between two dates in years, months, or days. This function can be used to calculate the age of a person from their birthdate.
In addition to these functions, Excel also offers other date functions such as YEAR(), MONTH(), DAY(), HOUR(), MINUTE(), and SECOND(). These functions extract specific components of a date and can be used to perform calculations based on these components.
It is important to note that Excel stores dates as serial numbers, with January 1, 1900, as the default start date. This means that dates can be manipulated using basic arithmetic operations. For example, to add 30 days to a given date, you can simply add 30 to the serial number of the date.
Overall, understanding Excel date functions is essential for anyone working with dates and durations in Excel. By using these functions, users can perform complex calculations with ease and accuracy.
Setting Up Your Workbook
Before calculating someone’s birthday in Excel, it is important to set up your workbook correctly. First, mortgage payment calculator massachusetts make sure you have a column for the person’s name and a column for their birthdate. It is recommended to use the “Date” format for the birthdate column to avoid any confusion with Excel’s date functions.
Next, make sure the birthdate column is sorted in ascending order. This will be important when using Excel’s date functions to calculate age or find the next birthday.
It is also recommended to use named ranges for the columns in your workbook. This will make it easier to reference the columns in your formulas and avoid any errors from typos or incorrect cell references.
Finally, if you plan on using macros or scripts to automate the calculation of birthdays, make sure you enable macros in your workbook’s settings. This can be found under “File” -gt; “Options” -gt; “Trust Center” -gt; “Trust Center Settings” -gt; “Macro Settings”.
By following these simple steps, you can ensure that your workbook is set up correctly for calculating birthdays in Excel.
Calculating Age in Years
To calculate age in years in Excel, there are different methods one can use. The most common ones are using the DATEDIF function or applying the TODAY function for the current date.
Using the DATEDIF Function
The DATEDIF function is a built-in function in Excel that calculates the difference between two dates in different units, including years. To use this function to calculate age in years, one needs to subtract the birth date from the current date and specify the unit of measurement as years. The formula for calculating age in years using the DATEDIF function is as follows:
=DATEDIF(B2,TODAY(),"Y")In this formula, B2 refers to the cell containing the birth date, and TODAY() refers to the current date. The “Y” argument specifies that the unit of measurement is years. After entering this formula, the result will be the age in years.
Applying TODAY Function for Current Date
Another way to calculate age in years is by using the TODAY function to get the current date and subtracting the birth date from it. The formula for this method is as follows:
=(TODAY()-B2)/365In this formula, B2 refers to the cell containing the birth date. The result of this formula will be the age in years, with decimals representing the fraction of the year.
It is worth noting that the above formulas assume that the birth date is entered in a date format recognized by Excel. If the birth date is entered as text, then it needs to be converted to a date format before applying the formulas.
In conclusion, calculating age in years in Excel is a simple process that can be done using either the DATEDIF function or the TODAY function. Both methods are effective and yield accurate results.
Calculating Exact Age with Time
Incorporating Time into Calculations
Calculating age in years is straightforward, but what if you need to calculate age in years, months, and days? Excel has several built-in functions that can help you calculate exact age with time.
One way to incorporate time into age calculations is to use the DATEDIF function. The DATEDIF function calculates the difference between two dates in years, months, or days. To calculate age in years, months, and days, you can use the following formula:
=DATEDIF(B2,TODAY(),"y") -amp; " years, " -amp; DATEDIF(B2,TODAY(),"ym") -amp; " months, " -amp; DATEDIF(B2,TODAY(),"md") -amp; " days"In this formula, B2 is the cell that contains the birthdate. The TODAY function returns the current date. The “y”, “ym”, and “md” arguments tell the DATEDIF function to calculate the difference in years, months, and days, respectively.
Adjusting for Leap Years
One important consideration when calculating exact age with time is leap years. Leap years have 366 days instead of 365 days, and they occur every four years. To adjust for leap years in your age calculations, you can use the following formula:
=DATEDIF(B2,TODAY(),"y") -amp; " years, " -amp; DATEDIF(B2,TODAY(),"ym") -amp; " months, " -amp; DATEDIF(B2,TODAY(),"md") -amp; " days"+ IF(OR(MONTH(B2)=2,DAY(B2)=29),1,0)
In this formula, the IF function checks whether the birthdate is on February 29th. If it is, the formula adds one day to the age calculation. If it isn’t, the formula adds zero days. This adjustment ensures that the age calculation is correct for leap year babies.
Overall, incorporating time into age calculations in Excel is easy with the DATEDIF function. By adjusting for leap years, you can ensure that your age calculations are accurate and reliable.
Creating a Birthday Reminder
Excel can be a useful tool to keep track of important dates and events, including birthdays. By setting up a birthday reminder in Excel, users can receive notifications and stay on top of upcoming birthdays. There are two main ways to create a birthday reminder in Excel: using conditional formatting and setting up notification rules.
Using Conditional Formatting
Conditional formatting is a feature in Excel that allows users to format cells based on specific criteria. To create a birthday reminder using conditional formatting, follow these steps:
- Select the range of cells containing the birthday dates.
- Click on the “Home” tab in the ribbon.
- Click on “Conditional Formatting” in the “Styles” group.
- Select “New Rule” from the drop-down menu.
- In the “New Formatting Rule” dialog box, select “Use a formula to determine which cells to format.”
- Enter the formula “=MONTH(A1)=MONTH(TODAY())” (replace “A1” with the cell reference of the first birthday date).
- Select the desired formatting for the cells, such as a different font color or background color.
- Click “OK” to apply the formatting.
This will highlight all the birthday dates in the selected range that fall in the current month.
Setting Up Notification Rules
Another way to create a birthday reminder in Excel is to set up notification rules. This involves using Excel’s built-in “Conditional Formatting Rules Manager” and “Create Rule” dialog boxes. To set up notification rules for birthdays, follow these steps:
- Select the range of cells containing the birthday dates.
- Click on the “Home” tab in the ribbon.
- Click on “Conditional Formatting” in the “Styles” group.
- Select “Manage Rules” from the drop-down menu.
- In the “Conditional Formatting Rules Manager” dialog box, click “New Rule.”
- In the “Create Rule” dialog box, select “Use a formula to determine which cells to format.”
- Enter the formula “=MONTH(A1)=MONTH(TODAY())” (replace “A1” with the cell reference of the first birthday date).
- Select the desired formatting for the cells, such as a different font color or background color.
- Click “OK” to apply the formatting.
- Click “OK” again to close the “Create Rule” dialog box.
- In the “Conditional Formatting Rules Manager” dialog box, select the rule you just created.
- Click “Edit Rule.”
- In the “Edit Formatting Rule” dialog box, select the “Fill” tab.
- Check the box next to “Set up a reminder.”
- Enter the number of days before the birthday that you want to receive the reminder.
- Click “OK” to save the rule.
This will create a notification that will appear on the selected days before each birthday date.
By using either of these methods, users can easily create a birthday reminder in Excel and stay on top of important dates.
Automating Calculations with Macros
Excel macros can be used to automate repetitive calculations, including calculating birthdays. A macro is a set of instructions that can be recorded and played back to automate a task.
To create a macro in Excel, go to the Developer tab and click on “Record Macro”. Give the macro a name and choose where to store it. Then, perform the actions that you want the macro to automate. When you are finished, click on “Stop Recording”.
To play back the macro, go to the Developer tab and click on “Macros”. Select the macro you want to run and click on “Run”. The macro will perform the actions that you recorded.
Macros can be used to automate the calculation of birthdays in Excel. For example, you can create a macro that calculates the age of a person based on their birthday. The macro can be set up to automatically update when the spreadsheet is opened or when a new row is added.
Another way to automate calculations in Excel is to use Visual Basic for Applications (VBA). VBA is a programming language that is built into Excel and can be used to create custom functions and automate tasks.
In conclusion, macros and VBA can be used to automate calculations in Excel, including calculating birthdays. By automating repetitive tasks, you can save time and reduce the risk of errors.
Troubleshooting Common Issues
Calculating age in Excel is a straightforward process, but there are a few potential issues and errors that can arise. Here are some tips for avoiding and troubleshooting common issues:
Consistent Formatting
It’s essential to ensure that the date of birth data is formatted consistently and correctly across all cells to avoid calculation errors. Inconsistencies can arise due to different date formats, such as DD/MM/YYYY or MM/DD/YYYY. To avoid this issue, it’s best to use a consistent date format throughout the spreadsheet.
Leap Year
Another issue that can arise is leap year. Excel’s DATEDIF function doesn’t account for leap years, which can lead to incorrect age calculations. To avoid this issue, it’s best to use a formula that accounts for leap years, such as the one provided by Ablebits here.
Negative Values
If you’re using the conventional age formula of subtracting the birth date from the current date, you may encounter negative values. This can happen if the birth date is in the future or if the current date is earlier than the birth date. To avoid this issue, it’s best to use a formula that accounts for negative values, such as the one provided by How To Excel here.
Rounded Values
Calculating age in years can result in rounded values, which may not be suitable for all use cases. If you need to calculate age more precisely, you can use a formula that calculates age in days or months and then convert it to years. The formula provided by SSP here can help you achieve this.
By following these tips and using the appropriate formulas, you can avoid common issues and ensure accurate age calculations in Excel.
Optimizing Workbook Performance
Excel is a powerful tool that can handle complex calculations with ease. However, as the size of the workbook increases, the performance of Excel can start to slow down. In this section, we will discuss some tips and tricks to optimize your workbook performance.
1. Use Efficient Formulas
Formulas are the backbone of Excel’s calculation ability. However, complex or inefficient formulas can slow down your workbook’s performance. To optimize your formulas, avoid using entire column references like A, which can force Excel to perform unnecessary calculations. Instead, use specific cell references like A1
2. Minimize the Use of Volatile Functions
Volatile functions, such as NOW() and RAND(), are functions that recalculate every time a change is made to the workbook, even if the change is not related to the function itself. Using too many volatile functions can slow down your workbook’s performance. To optimize your workbook, minimize the use of volatile functions and replace them with non-volatile alternatives where possible.
3. Turn Off Automatic Calculation
Excel automatically recalculates formulas every time a change is made to the workbook. This can slow down your workbook’s performance, especially if you have a large number of formulas. To optimize your workbook, turn off automatic calculation and manually recalculate the workbook when necessary.
4. Remove Unused Data and Formatting
Unused data and formatting can also slow down your workbook’s performance. To optimize your workbook, remove any unused data and formatting, such as empty rows and columns, unused sheets, and unused cell styles.
5. Use Conditional Formatting with Caution
Conditional formatting can be a useful tool to highlight important data in your workbook. However, using too much conditional formatting can slow down your workbook’s performance. To optimize your workbook, use conditional formatting with caution and limit the number of rules and conditions.
By following these tips and tricks, you can optimize your workbook performance and improve the speed of your calculations in Excel.
Frequently Asked Questions
What is the Excel formula to calculate age from a date of birth?
The formula to calculate age from a date of birth in Excel is simple. You can subtract the birth date from the current date using the following formula:
=DATEDIF(B2,TODAY(),"Y")
Here, B2 represents the cell containing the date of birth. The formula will return the age in years.
How do you determine the number of days until someone’s next birthday in Excel?
To determine the number of days until someone’s next birthday in Excel, you can use the following formula:
=DATEDIF(TODAY(),DATE(YEAR(TODAY()),MONTH(B2),DAY(B2)),"D")
Here, B2 represents the cell containing the date of birth. The formula will return the number of days until the next birthday.
What is the method for calculating age on a specific date in Excel?
To calculate age on a specific date in Excel, you can use the following formula:
=DATEDIF(B2,C2,"Y")
Here, B2 represents the cell containing the date of birth, and C2 represents the specific date. The formula will return the age in years.
How can you calculate the difference in age between two dates in Excel?
To calculate the difference in age between two dates in Excel, you can use the following formula:
=DATEDIF(A2,B2,"Y")
Here, A2 represents the cell containing the first date, and B2 represents the cell containing the second date. The formula will return the difference in age in years.
In Excel, how can you use the TODAY function to calculate a person’s current age?
To use the TODAY function to calculate a person’s current age in Excel, you can use the following formula:
=DATEDIF(B2,TODAY(),"Y")
Here, B2 represents the cell containing the date of birth. The formula will return the current age in years.
How is age displayed in years, months, and days format in Excel?
To display age in years, months, and days format in Excel, you can use the following formula:
=DATEDIF(B2,TODAY(),"Y") -amp; " years, " -amp; DATEDIF(B2,TODAY(),"YM") -amp; " months, " -amp; (TODAY()-DATE(YEAR(TODAY()),MONTH(B2),DAY(B2))) -amp; " days"
Here, B2 represents the cell containing the date of birth. The formula will display the age in years, months, and days format.