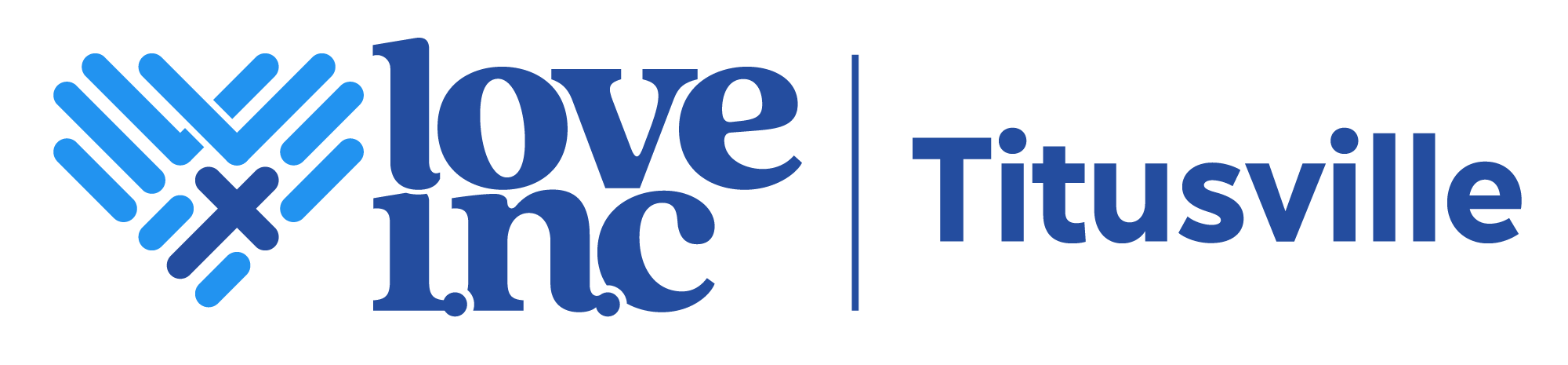How to Calculate Average of Percentage in Excel: A Step-by-Step Guide
Calculating the average of percentages in Excel is a common task that many professionals encounter in their day-to-day work. Whether you are working with financial data, test scores, or any other type of data that involves percentages, understanding how to calculate the average is an essential skill.
Excel provides several methods to calculate the average of percentages, and each method has its own advantages and disadvantages. Some methods involve using formulas, while others require you to use built-in functions. Depending on the data you are working with and your specific needs, you may find one method to be more effective than another. In this article, we will explore several methods for calculating the average of percentages in Excel, so you can choose the one that works best for you.
Understanding Averages and Percentages
When working with data in Excel, it is often necessary to calculate the average of a set of percentages. Understanding how to do this can be useful in a variety of contexts, such as analyzing sales data or tracking student grades.
An average, also known as a mean, is a measure of central tendency that represents the typical value in a set of data. In Excel, the AVERAGE function can be used to calculate the average of a set of numbers, including percentages.
Percentages, on the other hand, represent a portion of a whole expressed as a fraction of 100. For example, if 30 out of 50 students passed a test, the percentage of students who passed would be 60% (30/50 x 100).
To calculate the average of a set of percentages in Excel, simply use the AVERAGE function and enter the cell range containing the percentages as the argument. Excel will automatically convert the percentages to decimals before calculating the average.
It’s important to note that when working with percentages, it’s often necessary to format the cell as a percentage to display the result correctly. This can be done by selecting the cell and choosing the percentage format from the formatting options.
Overall, understanding how to calculate the average of a set of percentages is an important skill for anyone working with data in Excel. By using the AVERAGE function and formatting the cell as a percentage, it’s easy to get accurate results that can be used for further analysis and decision-making.
Setting Up Your Data in Excel
Organizing Data Columns
Before calculating the average percentage in Excel, it is important to organize your data columns properly. The data should be arranged in columns with a clear header row and consistent formatting.
For example, if you are calculating the average percentage of test scores, you should have a column for student names, a column for test scores, and a column for the percentage of the total possible points earned. Make sure all data is entered accurately and consistently to avoid errors in your calculations.
Formatting Cells for Percentages
Once your data is organized, you will need to format the cells for percentages. This will ensure that Excel recognizes the values as percentages and will display the results correctly.
To format a cell for percentages, select the cell or range of cells that you want to format. Then, right-click and select “Format Cells.” In the Format Cells dialog box, select “Percentage” under the “Category” section.
You can also use the keyboard shortcut “Ctrl + Shift + %” to apply the percentage format to a cell. Once the cells are formatted as percentages, you can enter the values as decimals or percentages, and Excel will automatically convert them to the correct format.
By organizing your data columns and formatting cells for percentages, you can ensure accurate and consistent calculations when finding the average percentage in Excel.
Basic Average Calculation
Using the AVERAGE Function
Excel provides an easy way to calculate the average of a set of numbers, including percentages, using the AVERAGE function. To use this function, select the cells that contain the percentages you want to average, and then enter “=AVERAGE(” in the formula bar. Then, select the range of cells and close the parentheses.
For example, to calculate the average of percentages in cells A1 to A5, one would enter “=AVERAGE(A1
Calculating Average Manually
Alternatively, one can calculate the average of percentages manually. To do this, add up all the percentages and divide the total by the number of percentages being averaged.
For example, to calculate the average of percentages 80%, 85%, and 90%, one would add 80 + 85 + 90 to get 255. Then, divide 255 by 3 to get the average of 85%.
It is important to note that when calculating averages manually, it is best to use the decimal form of percentages rather than the percentage form. This will ensure that the calculations are accurate.
In summary, calculating the average of percentages in Excel can be done easily using the AVERAGE function or manually by adding up the percentages and dividing by the total number of percentages.
Calculating Weighted Averages
Understanding Weighted Average
Weighted average is a type of average that takes into account the importance or weight of each value in a dataset. In other words, some values are more significant than others and should be given more weight when calculating the average. For example, in a class, the final exam is usually more important than the quizzes or homework assignments. Therefore, the final exam score should be given more weight when calculating the overall grade.
To calculate a weighted average in Excel, you need to multiply each value by its weight, sum the products, and divide the result by the sum of the weights. The formula for weighted average is:
Weighted Average = (Value1 x Weight1 + Value2 x Weight2 + ... + ValueN x WeightN) / (Weight1 + Weight2 + ... + WeightN)Using the SUMPRODUCT and SUM Functions
Excel provides two functions that are useful when calculating weighted averages: SUMPRODUCT and SUM. The SUMPRODUCT function multiplies corresponding elements in two or more arrays and returns the sum of the products. The SUM function adds up the values in a range of cells.
To calculate a weighted average using the SUMPRODUCT and SUM functions, you need to multiply each value by its weight, sum the products, and divide the result by the sum of the weights. Here’s an example:
Suppose you have a dataset of test scores and their corresponding weights, as shown below:
| Test Score | Weight |
|---|---|
| 80 | 30% |
| 90 | 50% |
| 70 | 20% |
To calculate the weighted average of these scores, you can use the following formula:
=SUMPRODUCT(A2:A4,B2:B4)/SUM(B2:B4)In this formula, A2
By using the SUMPRODUCT and SUM functions, you can easily calculate the weighted average of a dataset in Excel.
Average of Percentages
Calculating the average of percentages in Excel can be done using two different methods: the Direct Calculation Method and Converting Percentages to Raw Numbers.
Direct Calculation Method
The Direct Calculation Method is the easiest and most straightforward way to calculate the average of percentages in Excel. To use this method, you simply need to enter the percentages into a range of cells and then use the AVERAGE function to calculate the average.
For example, suppose you have a range of percentages in cells A1 through A5. To calculate the average of these percentages, you would enter the following formula into another cell:
=AVERAGE(A1:A5)This formula will return the average of the percentages in the range A1 through A5.
Converting Percentages to Raw Numbers
The second method for calculating the average of percentages in Excel involves converting the percentages to their raw number equivalents before using the AVERAGE function.
To do this, you need to divide each percentage by 100 to convert it to a decimal and then multiply it by the total number of items in the range. Once you have the raw numbers, you can use the AVERAGE function to calculate the average.
For example, suppose you have a range of percentages in cells A1 through A5 and you want to calculate the average. To use this method, you would follow these steps:
- Divide each percentage by 100 to convert it to a decimal. For example, if cell A1 contains the percentage 50%, you would divide 50 by 100 to get 0.5.
- Multiply each decimal by the total number of items in the range. For example, if you have 5 items in the range, you would multiply each decimal by 5. So, if cell A1 contains the percentage 50%, you would multiply 0.5 by 5 to get 2.5.
- Use the AVERAGE function to calculate the average of the raw numbers. For example, if you have the raw numbers in cells B1 through B5, you would enter the following formula into another cell:
=AVERAGE(B1:B5)This formula will return the average of the raw numbers, which is equivalent to the average of the percentages.
In conclusion, calculating the average of percentages in Excel can be done using either the Direct Calculation Method or Converting Percentages to Raw Numbers. Both methods are easy to use and can help you quickly calculate the average of a range of percentages.
Common Mistakes to Avoid
When calculating the average percentage in Excel, there are a few common mistakes that users should avoid to ensure accurate results. Here are some of the most common mistakes to watch out for:
Mistake 1: Not converting percentages to decimals
One common mistake is not converting percentages to decimals before calculating the average. Excel calculates the average based on the numbers in the cells, so if the percentages are not converted to decimals, the average will be incorrect. To avoid this mistake, users should remember to divide the percentage by 100 or use the percentage format in Excel.
Mistake 2: Including non-numeric values
Another mistake is including non-numeric values in the range of cells used to calculate the average. This can happen if there are blank cells or cells with text in the range. To avoid this mistake, users should ensure that the range of cells used to calculate the average only contains numeric values.
Mistake 3: Using incorrect formula syntax
Using incorrect formula syntax is another common mistake. Users should ensure that they are using the correct formula syntax when calculating the average percentage. For example, the AVERAGE function should be used to calculate the average, and the range of cells should be included in the formula.
Mistake 4: Not formatting the result as a percentage
Finally, not formatting the result as a percentage is another common mistake. Users should remember to format the result as a percentage to ensure that it is displayed correctly. To do this, users can select the cell with the result, right-click, select “Format Cells,” and choose “Percentage.”
By avoiding these common mistakes, users can ensure that they get accurate results when calculating the average percentage in Excel.
Tips for Accurate Calculations
When calculating the average percentage in Excel, there are a few tips that can help ensure accuracy.
Firstly, it is important to ensure that the data is entered correctly. Any errors in the data can lead to inaccurate calculations. It is recommended to double-check the data before performing any calculations.
Secondly, it is important to choose the appropriate function for the calculation. The AVERAGE function is commonly used to calculate the average percentage in Excel. However, if the data includes negative values, the AVERAGE function may not provide accurate results. In such cases, the AVERAGEIF function can be used to exclude the negative values from the calculation.
Thirdly, it is important to format the results correctly. The result cell should be formatted as a percentage to ensure that the results are displayed correctly. This can be done by highlighting the cell, right-clicking, selecting ‘Format Cells’, and choosing ‘Percentage’.
Lastly, it is important to understand the context of the data being analyzed. The average percentage may not always be the most appropriate measure of central tendency. Depending on the data, other measures such as the median or mode may be more appropriate.
By following these tips, accurate calculations can be performed in Excel, providing valuable insights into the data being analyzed.
Using PivotTables for Averages
PivotTables are a powerful tool in Excel that can help you quickly calculate averages of percentages. With PivotTables, you can easily create a summary of data that shows the average percentage of a group of items.
To create a PivotTable, select the data that you want to summarize and loan payment calculator bankrate then click on the “Insert” tab in the Excel ribbon. From there, select “PivotTable” and choose where you want the table to be placed.
Once you have created the PivotTable, you can drag and drop the fields that you want to summarize into the appropriate areas. For example, if you want to calculate the average percentage of sales for each product category, you would drag the “Product Category” field into the “Rows” area and the “Sales Percentage” field into the “Values” area.
Excel will automatically calculate the average percentage for each product category and display it in the PivotTable. You can also use the “Value Field Settings” option to change the calculation method if needed.
One thing to keep in mind when using PivotTables for averages is that you need to make sure that your data is formatted correctly. If your percentages are stored as text, for example, Excel will not be able to calculate the average correctly. To fix this, you can use the “Format Cells” option to change the data type to “Percentage” or use a formula to convert the text to numbers.
In conclusion, PivotTables are a great way to quickly calculate averages of percentages in Excel. By following the steps outlined above, you can easily create a summary of your data that shows the average percentage for each group. Just make sure that your data is formatted correctly and you should be able to get accurate results.
Visualizing Averages with Charts
Excel provides various chart types to visualize data, including averages. Charts can help to understand the distribution of data and identify trends. In this section, we will discuss how to create charts to visualize the average percentage in Excel.
To create a chart, we need to select the data range and click on the “Insert” tab. Then, we can select the chart type that best represents the data. For example, we can use a column chart to compare the average percentage of different categories.
After creating the chart, we can customize it by adding titles, labels, and formatting options. Excel provides many options to customize charts, such as changing the color scheme, adding data labels, or adjusting the axis scale.
Using charts to visualize averages can help to identify outliers or anomalies in the data. For example, if the average percentage of a category is significantly higher or lower than the others, it can indicate a problem or opportunity. Moreover, charts can help to communicate the insights to others more effectively than tables or numbers.
In conclusion, creating charts to visualize the average percentage in Excel can help to understand the data and communicate the insights to others. Excel provides many chart types and customization options to create professional-looking charts.
Frequently Asked Questions
What formula can be used to calculate the average percentage of marks in Excel?
To calculate the average percentage of marks in Excel, you can use the AVERAGE function. This function returns the average value of a given argument. To calculate the average percentage, you need to first convert the percentages to decimal values, and then use the AVERAGE function to calculate the average value. For example, if you have a list of percentages in cells A1 to A5, you can use the formula “=AVERAGE(A1
How do you calculate the average percentage for grades using Excel?
To calculate the average percentage for grades using Excel, you can use the same formula as for calculating the average percentage of marks. You need to first convert the grades to their corresponding percentage values, and then use the AVERAGE function to calculate the average value. For example, if you have a list of grades in cells A1 to A5, and you know that an A is equivalent to 90%, a B is equivalent to 80%, and so on, you can use the formula “=AVERAGE(IF(A1
What is the process to determine the average percentage in an Excel pivot table?
To determine the average percentage in an Excel pivot table, you can use the “Values” field in the pivot table. First, add the field that contains the percentages to the “Values” area of the pivot table. Then, click on the drop-down arrow next to the field name in the “Values” area, and select “Value Field Settings”. In the “Value Field Settings” dialog box, select “Average” as the calculation type, and click “OK”. The pivot table will now display the average percentage.
Can you explain the steps to compute a weighted average of percentages in Excel?
To compute a weighted average of percentages in Excel, you need to multiply each percentage by its corresponding weight, sum the products, and then divide by the sum of the weights. For example, if you have a list of percentages in cells A1 to A5, and a list of weights in cells B1 to B5, you can use the formula “=SUMPRODUCT(A1
What method is used to calculate a percentage from a set of numbers in Excel?
To calculate a percentage from a set of numbers in Excel, you can use the formula “=number1/number2*100”, where “number1” is the numerator and “number2” is the denominator. This formula will give you the percentage value as a decimal. To format the result as a percentage, you can use the “Percentage” button in the “Number” group on the “Home” tab.
How is the average calculated from individual percentages in Excel?
To calculate the average from individual percentages in Excel, you can use the AVERAGE function. This function returns the average value of a given argument. To calculate the average percentage, you need to first convert the percentages to decimal values, and then use the AVERAGE function to calculate the average value.