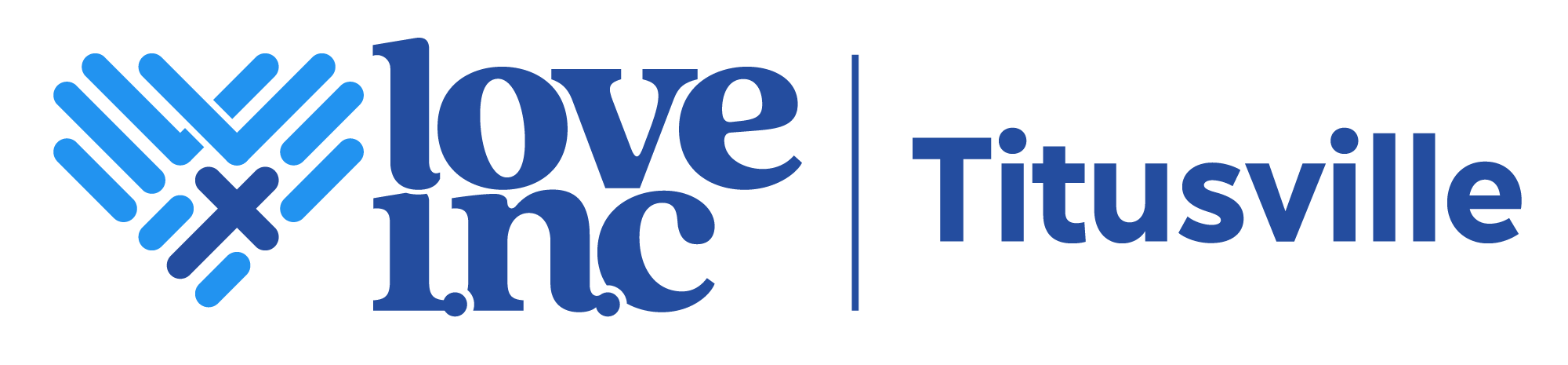How to Stop Excel from Calculating: A Step-by-Step Guide
Excel is an incredibly powerful tool that can help individuals and businesses manage data, create charts, and perform complex calculations. However, sometimes Excel can be frustrating, especially when it automatically recalculates formulas and slows down your work. Fortunately, there are ways to stop Excel from calculating automatically and recalculate formulas manually.
One way to stop Excel from calculating automatically is to switch off automatic formula calculation. This can be done by changing the Excel settings and using the Calculate Now feature to update formulas manually. Another way is to use calculation options, background calculation, and locked cells to control Excel calculations. By preventing Excel from automatically recalculating formulas when data changes, you can speed up your work and avoid errors.
If you want to remove formulas in Excel without affecting the values they produce, there are different methods available. These include removing array formulas, table formulas, and more. Knowing how to stop Excel from automatically recalculating formulas and how to remove formulas correctly can save you time and effort. By following these tips and tricks, you can become more efficient and productive in your work with Excel.
Understanding Excel Calculation Modes
Excel calculation modes determine how and when formulas are recalculated. By default, Excel is set to automatic calculation mode, which means that Excel recalculates all formulas in the workbook every time a change is made. However, it is possible to change the calculation mode to manual, which means that Excel will only recalculate formulas when the user manually initiates the recalculation process.
Manual Calculation Mode
In manual calculation mode, Excel will not automatically recalculate formulas when a change is made. Instead, the user must manually initiate the recalculation process by pressing F9 or by clicking the “Calculate Now” button in the “Calculation” group on the “Formulas” tab. This can be useful for large workbooks with complex formulas, Calculator City as it can improve performance by reducing the number of times that Excel needs to recalculate formulas.
Automatic Calculation Mode
In automatic calculation mode, Excel will automatically recalculate all formulas in the workbook every time a change is made. This can be useful for small workbooks with simple formulas, as it ensures that all calculations are up-to-date at all times. However, it can also slow down performance for large workbooks with complex formulas, as Excel needs to recalculate formulas every time a change is made.
Automatic Calculation Mode Except for Data Tables
In automatic calculation mode except for data tables, Excel will automatically recalculate all formulas in the workbook except for those in data tables. Data tables are used to perform what-if analysis, and can contain large amounts of data and complex formulas. By excluding data tables from automatic calculation, Excel can improve performance for large workbooks with data tables.
In conclusion, understanding Excel calculation modes is important for optimizing performance and ensuring accurate calculations. By selecting the appropriate calculation mode for the workbook, users can improve performance and reduce the number of times that Excel needs to recalculate formulas.
Changing Calculation Options
Excel automatically recalculates formulas whenever the data in a worksheet changes. This can be useful, but it can also slow down your workbook’s performance. To prevent Excel from automatically recalculating formulas, you can change the calculation options.
Accessing Excel Options
To access Excel Options, click on the File tab in the ribbon and select Options. In the Excel Options dialog box, select Formulas.
Setting Calculation to Manual
To set calculation to manual, select Manual under Workbook Calculation. This will prevent Excel from automatically recalculating formulas until you manually tell it to.
Controlling Calculation Options in Excel for Mac
To access calculation options in Excel for Mac, click on Excel in the menu bar and select Preferences. In the Excel Preferences dialog box, select Calculation. From there, you can select Automatic, Automatic except for data tables, or Manual.
Note that if you have a large workbook with many formulas, setting calculation to manual can save a significant amount of time. However, you will need to manually recalculate formulas whenever you make changes to the data.
In addition to changing the calculation mode, you can also control other calculation options, such as precision and iteration. These options can be accessed in the same Excel Options dialog box under the Formulas tab.
Using Formulas to Control Calculations
There are several ways to control Excel’s calculation process using formulas. This section will explore three methods: leveraging the IF function, utilizing the Calculate Now feature, and applying the Calculate Sheet feature.
Leveraging the IF Function
The IF function in Excel is a powerful tool that allows users to perform logical tests and return different results based on the outcome. It can be used to control when formula calculations should stop when a specific condition is met without the need for complex coding or VBA.
For example, if you have a formula that calculates the total cost of an order, you can use the IF function to stop the calculation when the order exceeds a certain amount. This can be done by adding the IF function to the formula and specifying the condition that must be met for the calculation to stop.
Utilizing the Calculate Now Feature
To calculate formulas when auto-calculation is stopped, use Calculate Now in the Calculation Options. This feature is useful when you want to manually calculate formulas in a worksheet without having to recalculate the entire worksheet.
Let’s say you have a large worksheet with many complex formulas, and you want to make sure that all of the formulas are up to date before printing the worksheet. Instead of waiting for Excel to recalculate all of the formulas, you can use the Calculate Now feature to manually calculate the formulas that you want to update.
Applying the Calculate Sheet Feature
The Calculate Sheet feature is another way to control the calculation process in Excel. This feature allows you to recalculate only the formulas in the selected worksheet, which can save time and processing power.
To use the Calculate Sheet feature, select the worksheet that you want to recalculate and click on the Calculate Sheet button in the Calculation group on the Formulas tab. Excel will then recalculate all of the formulas in the selected worksheet.
In conclusion, formulas can be used to control the calculation process in Excel. The IF function can be used to stop calculations when a specific condition is met, while the Calculate Now and Calculate Sheet features can be used to manually recalculate formulas in a worksheet. These methods can save time and processing power, especially when working with large and complex worksheets.
Optimizing Workbook Performance
Optimizing workbook performance is crucial for those who work with large and complex Excel files. Here are some tips to help improve the performance of your workbook.
Disabling Automatic Workbook Recalculation
Excel automatically recalculates all formulas in a workbook whenever a change is made. This can be time-consuming and can slow down the performance of your workbook. To disable automatic workbook recalculation, go to the Formulas tab and select Manual under Calculation Options. This will prevent Excel from recalculating the workbook every time a change is made.
Minimizing Volatile Functions
Volatile functions, such as NOW, TODAY, and RAND, recalculate every time a change is made in the workbook, even if the change is unrelated to the function. This can slow down the performance of your workbook. To minimize the use of volatile functions, use them only when necessary and try to use non-volatile functions, such as SUM and AVERAGE, whenever possible.
Limiting Use of Complex Array Formulas
Array formulas can be useful for performing complex calculations in Excel, but they can also slow down the performance of your workbook. To limit the use of complex array formulas, try to simplify the formulas by breaking them down into smaller, more manageable formulas. Also, consider using helper columns to simplify the formulas and improve the performance of your workbook.
By following these tips, you can optimize the performance of your workbook and work more efficiently with large and complex Excel files.
Troubleshooting Calculation Issues
When working with Excel, it is not uncommon to encounter calculation issues. These issues can be frustrating, but fortunately, they can be resolved with a few simple troubleshooting steps. In this section, we will discuss how to identify common calculation errors and ensure correct calculation settings.
Identifying Common Calculation Errors
One of the most common calculation errors in Excel is when formulas are not calculating or updating. This can happen for several reasons, including:
- The calculation mode is set to manual
- The formula is not entered correctly
- The cell format is set to text
To fix these issues, users can try the following troubleshooting steps:
-
Check the calculation mode: Users should ensure that the calculation mode is set to automatic. To do this, go to the formulas tab and select “Calculation Options.” From the drop-down menu, select “Automatic.”
-
Check the formula: Users should double-check that the formula is entered correctly. Users can also use the “Evaluate Formula” feature to check the formula step by step.
-
Check the cell format: Users should ensure that the cell format is not set to text. If the cell format is set to text, the formula will not calculate. Users can change the cell format to “General” by selecting the cell and going to the “Home” tab and selecting “General” from the “Number Format” drop-down menu.
Ensuring Correct Calculation Settings
Another common calculation issue in Excel is when the calculation settings are not set correctly. Users can ensure that the calculation settings are set correctly by following these steps:
- Go to the “File” tab and select “Options.”
- Select “Formulas” from the left-hand menu.
- Under “Calculation options,” ensure that “Automatic” is selected.
- Click “OK” to save the changes.
Users can also manually calculate formulas by pressing “F9” on the keyboard.
In conclusion, Excel calculation issues are common and can be resolved with a few simple troubleshooting steps. By identifying common calculation errors and ensuring correct calculation settings, users can ensure that their formulas calculate correctly and efficiently.
Frequently Asked Questions
How can I prevent Excel from recalculating every time I open a file?
To prevent Excel from recalculating every time you open a file, you can change the calculation mode to manual. To do this, open the file, go to the Formulas tab in the ribbon, and click on Calculation Options. Then, select Manual from the drop-down menu. This will prevent Excel from recalculating formulas until you manually tell it to.
What steps are needed to disable automatic calculations in Excel?
To disable automatic calculations in Excel, you can change the calculation mode to manual. To do this, go to the Formulas tab in the ribbon and click on Calculation Options. Then, select Manual from the drop-down menu. This will prevent Excel from automatically recalculating formulas until you manually tell it to.
Is there a keyboard shortcut to halt an ongoing calculation in Excel?
Yes, there is a keyboard shortcut to halt an ongoing calculation in Excel. To do this, simply press the “Esc” key on your keyboard. This will immediately halt any ongoing calculations and allow you to continue working without further delay.
Why does Excel continuously execute calculations, and how can I stop it?
Excel continuously executes calculations to ensure that all formulas and functions are up to date. However, this can cause slow performance and delays in your work. To stop Excel from continuously executing calculations, you can change the calculation mode to manual. To do this, go to the Formulas tab in the ribbon and click on Calculation Options. Then, select Manual from the drop-down menu.
How do I stop Excel Solver from running calculations automatically?
To stop Excel Solver from running calculations automatically, you can change the calculation mode to manual. To do this, go to the Formulas tab in the ribbon and click on Calculation Options. Then, select Manual from the drop-down menu. This will prevent Excel Solver from running calculations automatically until you manually tell it to.

Can I interrupt Excel’s processing without shutting down the program?
Yes, you can interrupt Excel’s processing without shutting down the program. To do this, simply press the “Esc” key on your keyboard. This will immediately halt any ongoing calculations and allow you to continue working without further delay.