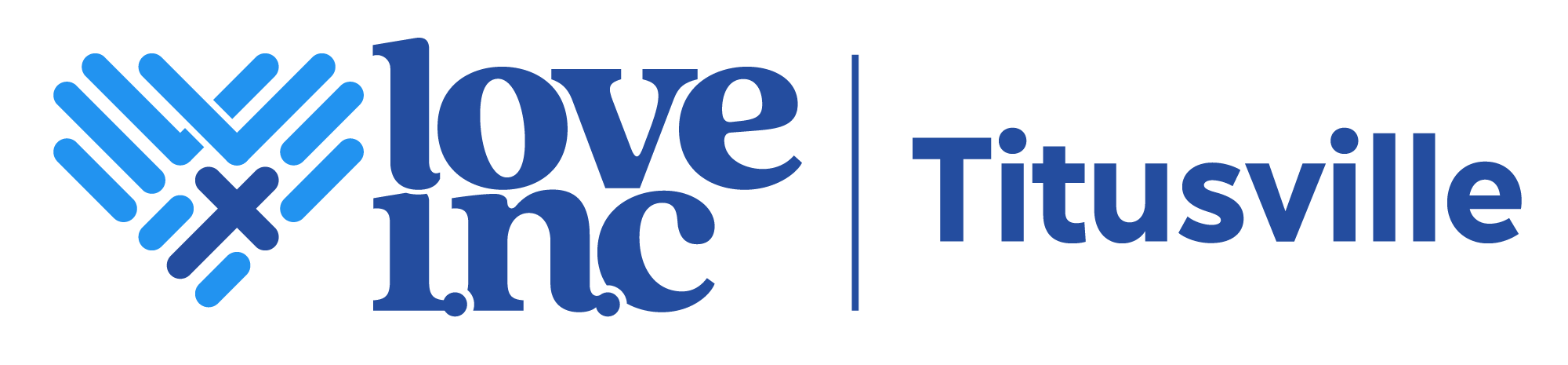How to Calculate Correlation with Excel: A Clear Guide
Excel is a powerful tool that can help you analyze and visualize data. One of the most important statistical measures you can use to analyze data is correlation. Correlation measures the strength and direction of the relationship between two variables. In Excel, you can easily calculate correlation using a variety of built-in functions and tools.
There are several ways to calculate correlation in Excel. One of the simplest methods is to use the CORREL function. This function takes two arrays of data and returns the correlation coefficient between them. Another method is to use the Analysis ToolPak, a built-in Excel add-in that provides a wide range of statistical analysis tools, including correlation. With the Analysis ToolPak, you can calculate both the correlation coefficient and the p-value, which tells you the significance of the correlation.
Whether you are a student, researcher, or business professional, being able to calculate correlation in Excel is an essential skill. By understanding the relationship between two variables, you can make informed decisions and gain valuable insights from your data. In the following sections, we will explore how to calculate correlation in Excel using both the CORREL function and the Analysis ToolPak.
Understanding Correlation
Definition of Correlation
Correlation is a statistical technique used to measure the strength and direction of the relationship between two variables. When two variables are correlated, it means that changes in one variable are associated with changes in the other variable. Correlation can be positive, negative, or zero. A positive correlation means that as one variable increases, the other variable also increases. A negative correlation means that as one variable increases, the other variable decreases. A zero correlation means that there is no relationship between the two variables.
Types of Correlation
There are two types of correlation: linear and nonlinear. Linear correlation is a relationship between two variables that can be graphed as a straight line. Nonlinear correlation is a relationship between two variables that cannot be graphed as a straight line. Nonlinear correlation can take many forms, such as a curve or a wave.
Correlation Coefficients
Correlation coefficients are used to measure the strength and direction of the relationship between two variables. The most commonly used correlation coefficient is the Pearson correlation coefficient, which measures the linear relationship between two variables. The Pearson correlation coefficient ranges from -1 to 1. A correlation coefficient of -1 means that there is a perfect negative correlation between the two variables. A correlation coefficient of 1 means that there is a perfect positive correlation between the two variables. A correlation coefficient of 0 means that there is no correlation between the two variables.
Other correlation coefficients include the Spearman correlation coefficient, which measures the strength and direction of the relationship between two variables that are not normally distributed, and the Kendall correlation coefficient, which measures the strength and direction of the relationship between two variables that are ranked.
Preparing Your Data in Excel
Data Entry Best Practices
Before starting to calculate correlation coefficients in Excel, it is important to ensure that your data is entered correctly. This includes checking for typos, formatting errors, and missing values. Excel has several built-in tools that can help with data entry, such as data validation and conditional formatting.
Data validation can be used to ensure that only certain types of data are entered into a cell or range of cells. For example, you can set up a validation rule to only allow whole numbers between 1 and 10. This can help to prevent errors and inconsistencies in your data.
Conditional formatting can be used to highlight cells that meet certain criteria. For example, you can use conditional formatting to highlight cells that contain negative values or that are outside of a certain range. This can help to identify potential issues with your data and make it easier to spot trends and patterns.
Organizing Data for Correlation Analysis
Once your data is entered correctly, the next step is to organize it in a way that makes it easy to calculate correlation coefficients. In Excel, this typically involves arranging your data into two columns or rows, with each column or row representing a different variable.
For example, if you are analyzing the relationship between temperature and ice cream sales, you would have one column or row for temperature readings and another column or row for ice cream sales. It is important to ensure that both columns or rows have the same number of values and that the values are in the same order.
Excel also provides several tools for organizing and manipulating data, such as sorting and filtering. Sorting can be used to arrange your data in ascending or descending order based on a particular column or row. Filtering can be used to show only certain rows or columns based on specific criteria. These tools can help to make it easier to analyze your data and identify patterns and trends.
Overall, taking the time to prepare your data correctly is an important step in calculating correlation coefficients in Excel. By following data entry best practices and organizing your data effectively, you can ensure that your results are accurate and meaningful.
Calculating Correlation Using Formulas
PEARSON Function
The PEARSON function is used to calculate the Pearson correlation coefficient between two sets of data. This function is useful when you want to determine the strength and direction of the relationship between two variables. The syntax of the PEARSON function is as follows:
=PEARSON(array1,array2)Where array1 and array2 are the two sets of data that you want to find the correlation coefficient for. The PEARSON function returns a value between -1 and 1, where -1 indicates a perfect negative correlation, 0 indicates no correlation, and 1 indicates a perfect positive correlation.
To use the PEARSON function, you need to select a cell where you want to display the correlation coefficient and enter the formula with the appropriate data arrays. The result will be displayed in the selected cell.
CORREL Function
The CORREL function is similar to the PEARSON function and is used to calculate the correlation coefficient between two sets of data. The syntax of the CORREL function is as follows:
=CORREL(array1,array2)Where array1 and array2 are the two sets of data that you want to find the correlation coefficient for. The CORREL function returns a value between -1 and 1, where -1 indicates a perfect negative correlation, 0 indicates no correlation, and 1 indicates a perfect positive correlation.
To use the CORREL function, you need to select a cell where you want to display the correlation coefficient and enter the formula with the appropriate data arrays. The result will be displayed in the selected cell.
Both the PEARSON and CORREL functions are useful for calculating the correlation coefficient between two sets of data. However, the PEARSON function is more commonly used when dealing with normally distributed data, while the CORREL function is more appropriate for non-normally distributed data.
Using Data Analysis Toolpak
Enabling the Toolpak
Before using the Data Analysis Toolpak for correlation analysis in Excel, it needs to be enabled. This can be done by following these simple steps:
- Click on the “File” tab and select “Options.”
- Click on “Add-ins” in the left-hand menu.
- In the “Manage” dropdown, select “Excel Add-ins” and click “Go.”
- Check the box next to “Analysis Toolpak” and click “OK.”
Once enabled, the Data Analysis command will be available in the Data Tab.
Correlation Analysis with the Toolpak
The Data Analysis Toolpak in Excel provides an easy way to calculate correlation coefficients between two data series. Here’s how to use it:
- Select the two data series you want to analyze.
- Click on the “Data” tab and select “Data Analysis” in the Analysis group.
- In the “Data Analysis” dialog box, select “Correlation” and click “OK.”
- In the “Correlation” dialog box, select the input range for each data series.
- Choose whether you want a correlation matrix or a single correlation coefficient.
- Click “OK” to generate the correlation analysis.
The output of the correlation analysis will be displayed in a new sheet. The correlation coefficient ranges from -1 to 1, with -1 indicating a perfect negative correlation, 0 indicating no correlation, and 1 indicating a perfect positive correlation.
In summary, the Data Analysis Toolpak in Excel provides a simple and effective way to calculate correlation coefficients between two data series. By following the steps outlined above, users can enable the Toolpak and generate a correlation analysis with ease.
Interpreting the Results
Analyzing the Correlation Coefficient
After calculating the correlation coefficient with Excel, it is important to analyze the result to understand the relationship between the two variables. The correlation coefficient ranges from -1 to 1, where -1 indicates a perfect negative correlation, 0 indicates no correlation, and 1 indicates a perfect positive correlation.
If the correlation coefficient is close to 1, it means that there is a strong positive correlation between the two variables. This indicates that as one variable increases, the other variable also increases. On the other hand, if the correlation coefficient is close to -1, it means that there is a strong negative correlation between the two variables. This indicates that as one variable increases, the other variable decreases. If the correlation coefficient is close to 0, it means that there is no correlation between the two variables.
Understanding the Significance
The significance of the correlation coefficient can be determined by calculating the p-value. The p-value indicates the probability of obtaining the observed correlation coefficient by chance, assuming that there is no correlation between the two variables.
If the p-value is less than 0.05, it means that the correlation coefficient is statistically significant. This indicates that there is a low probability of obtaining the observed correlation coefficient by chance, and that there is likely a true correlation between the two variables. On the other hand, if the p-value is greater than 0.05, it means that the correlation coefficient is not statistically significant. This indicates that there is a high probability of obtaining the observed correlation coefficient by chance, and that there may not be a true correlation between the two variables.
It is important to note that correlation does not imply causation. Just because two variables are correlated, it does not mean that one variable causes the other variable to change. Correlation simply indicates that there is a relationship between the two variables, but it does not indicate the direction or cause of the relationship.
Overall, interpreting the results of a correlation analysis with Excel requires a careful analysis of the correlation coefficient and the p-value. By understanding these measures, analysts can gain insight into the relationship between two variables and make more informed decisions based on the data.
Visualizing Correlation
Creating Scatter Plots
Scatter plots are a great way to visualize the correlation between two variables. Excel provides a simple way to create scatter plots with just a few clicks. To create a scatter plot in Excel, first select the two columns of data that you want to plot. Then, click on the “Insert” tab and select “Scatter” from the chart options. Excel will automatically create a scatter plot with your data.
Once you have created a scatter plot, you can customize it to make it more informative. You can add axis labels, change the colors and styles of the points and lines, and add a title. These customizations can help you to better communicate the relationship between the two variables.
Adding Trendlines
Trendlines are a useful tool for visualizing the trend in your data. A trendline is a line that is added to a chart to show the general pattern of the data. Excel provides an easy way to add trendlines to scatter plots.
To add a trendline in Excel, first select the scatter plot that you want to add the trendline to. Then, right-click on one of the data points and select “Add Trendline” from the context menu. Excel will open the “Format Trendline” pane, where you can customize the trendline to your liking.
You can choose from several different types of trendlines, including linear, exponential, and polynomial. You can also customize the appearance of the trendline by changing its color, style, and width. Trendlines can help you to better understand the relationship between the two variables in your data and can be a useful tool for making predictions.
Best Practices and Considerations
Common Pitfalls
When calculating correlation with Excel, there are several common pitfalls to be aware of. One of the most common mistakes is assuming that correlation implies causation. Correlation only indicates the strength and direction of the relationship between two variables, but it does not necessarily mean that one variable causes the other.
Another pitfall is using a small sample size. With a small sample size, the correlation coefficient may not accurately represent the true correlation between the variables. It is recommended to use a sample size of at least 30 to obtain a reliable correlation coefficient.
Assumptions and Limitations
When calculating correlation with Excel, there are several assumptions and limitations to keep in mind. One assumption is that the variables are normally distributed. If the variables are not normally distributed, the correlation coefficient may not accurately represent the true correlation between the variables.
Another assumption is that the relationship between the variables is linear. If the relationship is not linear, the correlation coefficient may not accurately represent the true correlation between the variables. In such cases, it may be necessary to use other statistical methods, such as regression analysis.
It is also important to note that correlation does not necessarily imply a causal relationship. There may be other factors that influence the relationship between the variables, and it is important to consider these factors when interpreting the correlation coefficient.
In summary, when calculating correlation with Excel, it is important to be aware of the common pitfalls, assumptions, and limitations. By keeping these factors in mind, users can obtain reliable and accurate correlation coefficients that can provide valuable insights into the relationship between variables.
Frequently Asked Questions
How do I use the CORREL function to determine the correlation coefficient between two variables?
To use the CORREL function in Excel, select an empty cell where you want the correlation coefficient to appear and type “=CORREL(Array1, Array2)” without quotes. The function requires two parameters: Array1 and Array2, which can be cell ranges or data series. The function will return a value between -1 and 1, where -1 indicates a perfect negative correlation, 0 indicates no correlation, and 1 indicates a perfect positive correlation.
What steps are involved in creating a correlation matrix for multiple variables in Excel?
To create a correlation matrix in Excel, first, arrange the variables in columns and rows. Then, use the CORREL function to calculate the correlation coefficient between each pair of variables. The resulting matrix will show the correlation coefficients for each pair of variables, including the diagonal, which represents the correlation of each variable with itself.
Can you explain how to interpret the results of a correlation analysis in Excel?
The correlation coefficient measures the strength and direction of the linear relationship between two variables. A coefficient close to 1 or -1 indicates a strong relationship, while a coefficient near 0 suggests a weak relationship. However, correlation does not imply causation, and other factors may be responsible for the observed relationship. It is important to consider the context and underlying assumptions of the data before drawing any conclusions.
What is the process for generating a correlation graph from a dataset in Excel?
To generate a correlation graph in Excel, Calculator City first, select the data that you want to plot. Then, click on the “Insert” tab and choose the type of chart that you want to create. For example, a scatter plot can be used to visualize the relationship between two variables. You can then customize the chart by adding labels, titles, and other formatting options.
How can I perform a Pearson correlation analysis using Excel tools?
To perform a Pearson correlation analysis in Excel, first, use the Data Analysis Toolpak to enable the “Correlation” option. Then, select the range of data that you want to analyze and choose the correlation coefficient that you want to calculate. The output will include the correlation coefficient, the degrees of freedom, and the p-value, which can be used to test the significance of the correlation.
In Excel regression analysis, how is the correlation coefficient calculated and interpreted?
In Excel regression analysis, the correlation coefficient is calculated as the square root of the coefficient of determination (R-squared). The coefficient of determination measures the proportion of the variation in the dependent variable that is explained by the independent variable(s). A high R-squared value indicates a strong relationship between the variables, while a low value suggests a weak relationship. However, as with correlation analysis, it is important to consider the context and underlying assumptions of the data before drawing any conclusions.